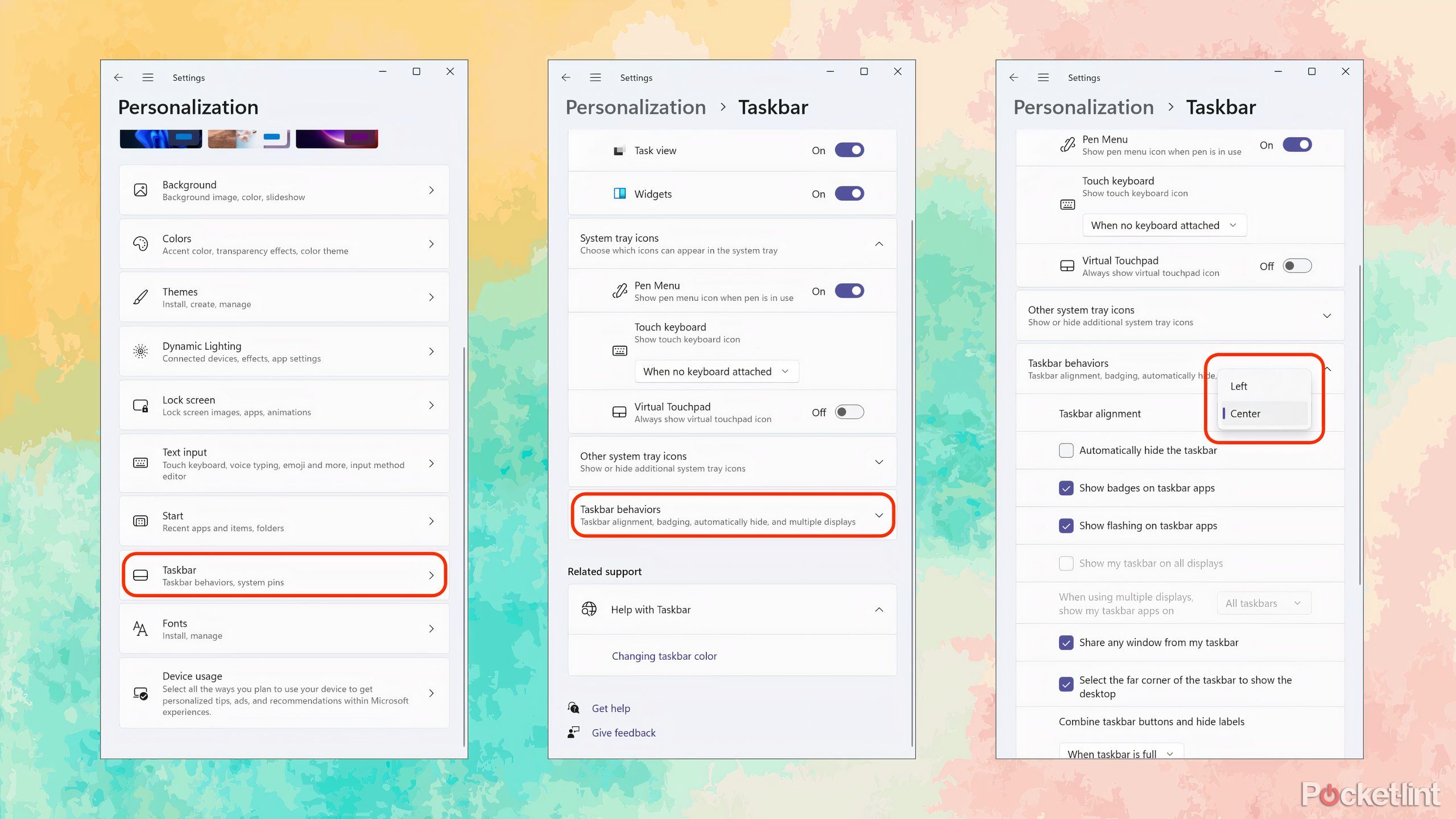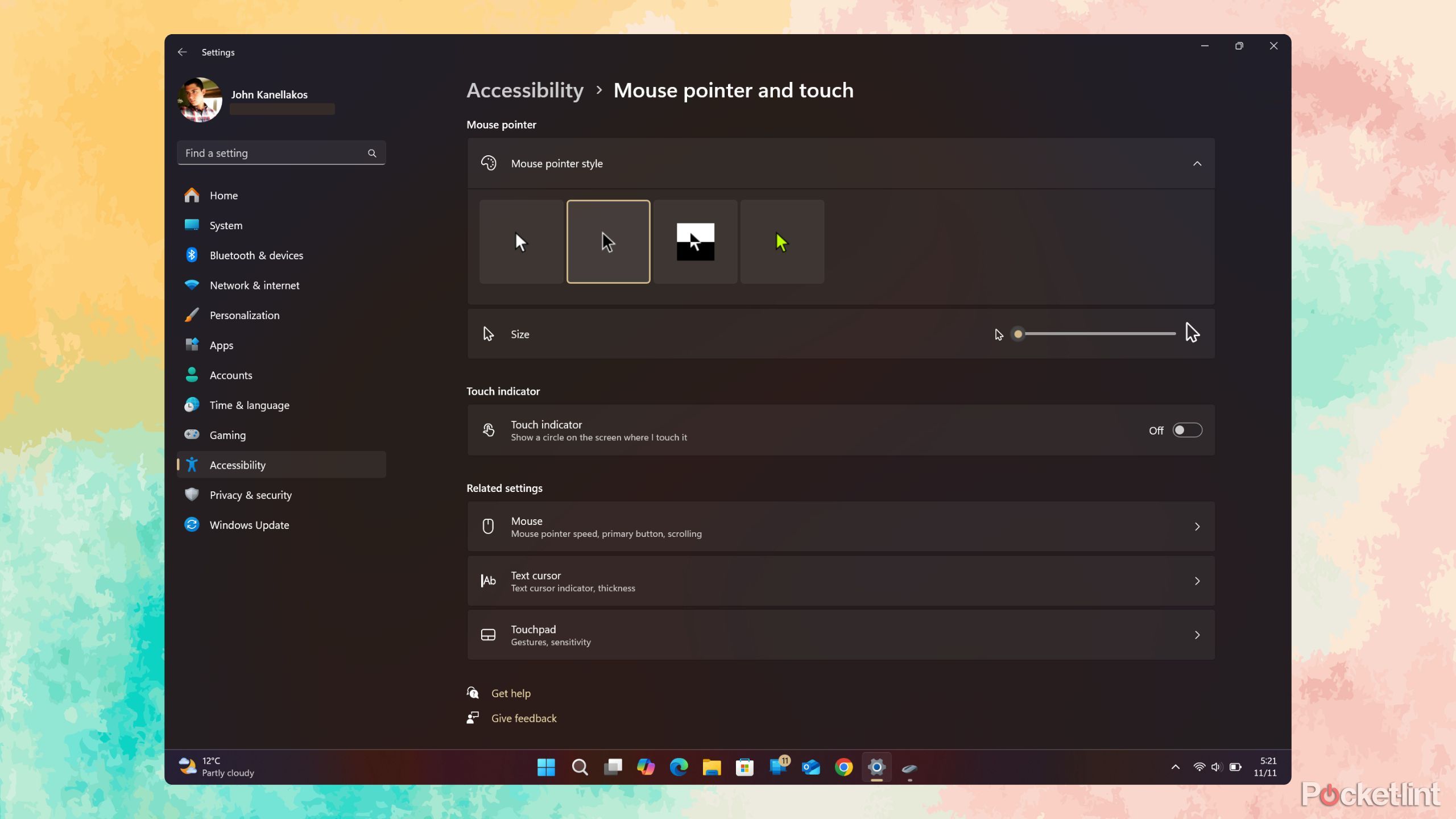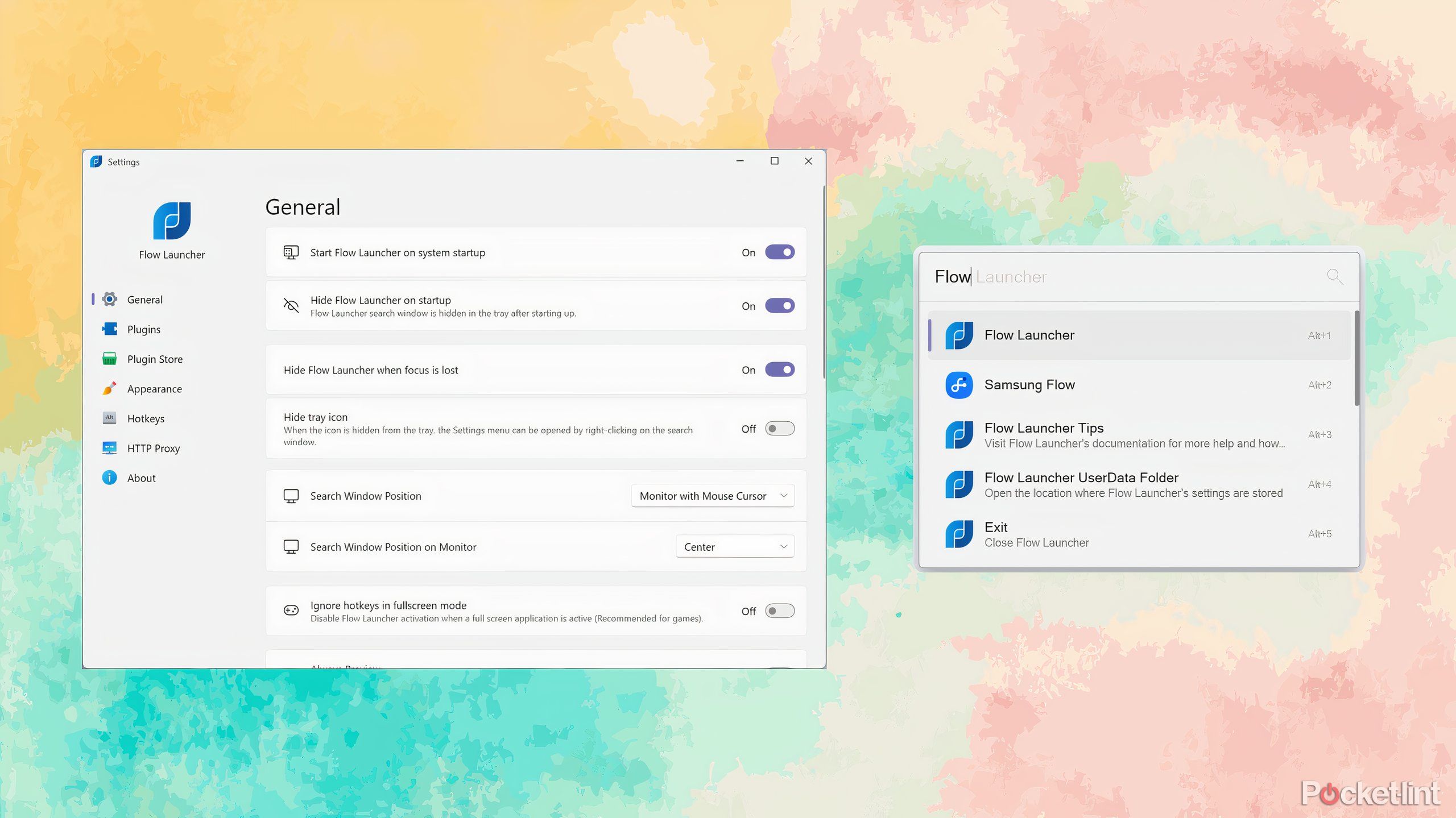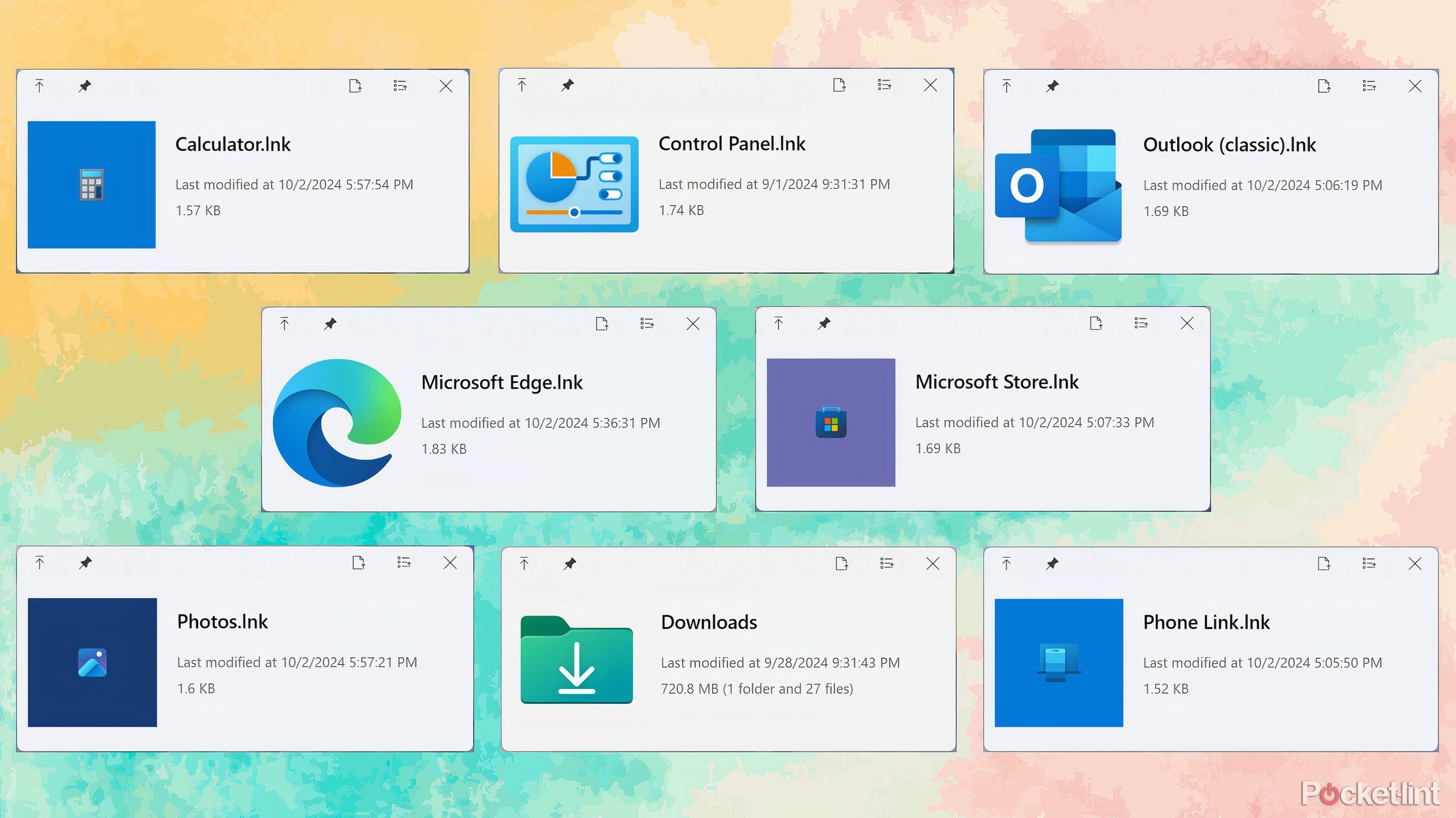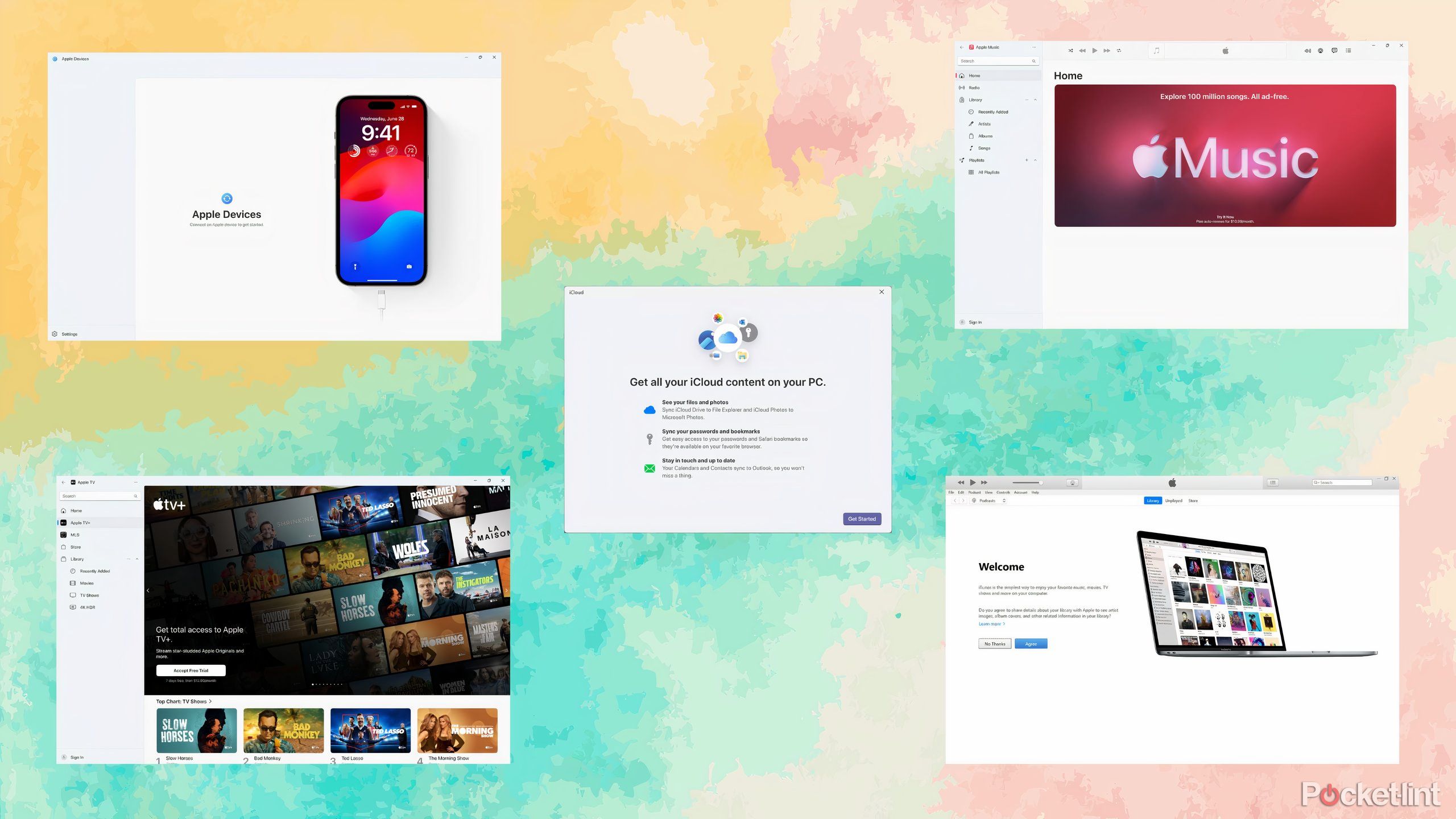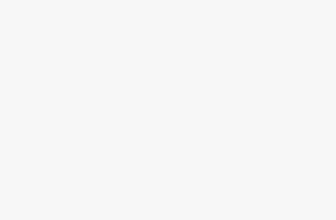Key Takeaways
- These days, Windows 11 and macOS Sequoia have fairly similar graphical user interfaces.
- The similarities can be amplified using a variety of third-party apps and utilities.
- Here are a few ways to make Windows 11 look and feel more like macOS.
The graphical user interfaces of both Windows 11 and macOS Sequoia are already pretty similar — after all, both operating systems have taken inspiration from one another for decades at this point.
That being said, there are still a number of apps, tools, extensions, and other utilities that can take things to the next level. They say that imitation is the sincerest form of flattery, and so here are 5 things you can do to turn your Windows 11 PC into something resembling more of a Mac.
Related
Microsoft announces new AI features, security measures for Windows 11
The tech giant is upgrading Windows 11’s Copilot and AI toolsets, along with bringing back Timeline in a more secure fashion.qq`
1 Center your Windows 11 taskbar
The easiest way to bestow a Mac-like appearance onto your Windows desktop
By far the most straight forward and user-accessible method of macOS-ifying your Windows PC’s interface, is by opting to center your taskbar. The option is set this way by default on fresh installations of Windows 11, but in case it’s not, follow these steps:
- Click on the Settings app.
- Navigate to Personalization > Taskbar.
- Scroll down until you see Taskbar behaviors.
- Click on the Taskbar alignment drop-down menu and then click on Center.
Note that this option is native to Windows 11, and isn’t available on older systems running Windows 10 or previous.
Just like that, all your pinned icons will be shuffled to the center of your taskbar, as opposed to the classic left-justification. This layout has its pros and cons when compared to the traditional Windows style, but it undoubtedly provides a more macOS dock-like look and feel.
If your PC runs Windows 10, then you won’t find the option to center your taskbar within the Settings app. Instead, you’ll need to rely on third-party utilities — some popular solutions out there include:

Related
What are the new macOS features you can’t access on an Intel Mac?
Surprisingly, there are only a couple of macOS Sequoia features that are exclusive to Apple-silicon hardware.
2 Invert the color of your mouse cursor
A simple pallette swap can go a long way
For many years, Windows has shipped with a white colored mouse cursor by default. In contrast, macOS has traditionally come with a black cursor out-of-the-box. Luckily, it’s rather easy to customize the appearance of the arrow pointer across both operating systems.
In order to swap your default Windows cursor from its normal white color to something more akin to macOS, follow these steps:
- Navigate to the Settings app via the Start Menu, the search interface, or the Quick Settings panel.
- Head to Bluetooth & devices > Mouse > Mouse Pointer > Mouse pointer style.
- Tap or click on the Black pointer theme to select it.

Related
Microsoft announces new AI features, security measures for Windows 11
The tech giant is upgrading Windows 11’s Copilot and AI toolsets, along with bringing back Timeline in a more secure fashion.qq`
3 Download the Flow Launcher app
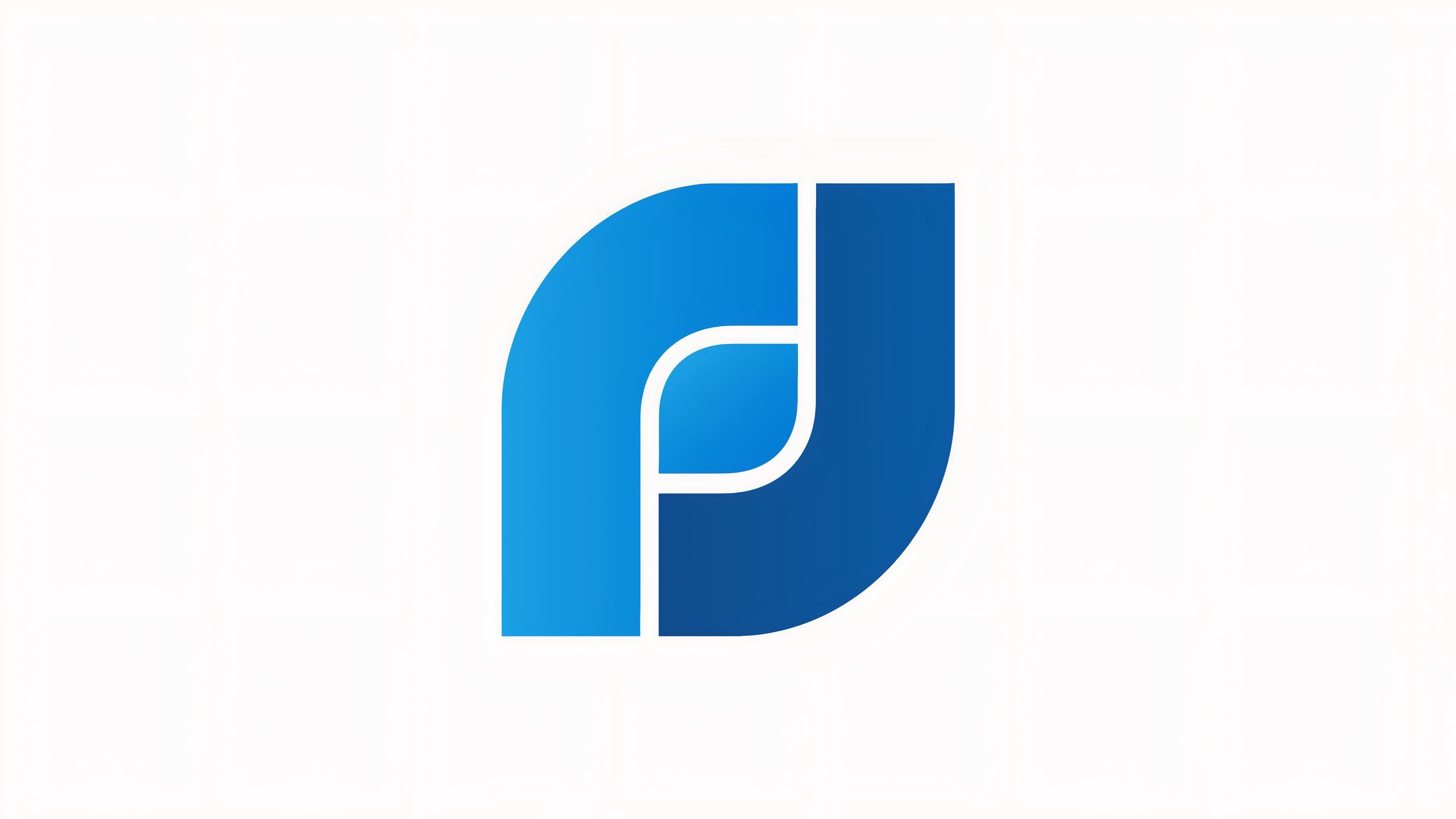
Flow Launcher
A macOS Spotlight-esque app that brings speedy file searching capabilities to Windows.
If you’re one of the many people who disapprove of Microsoft’s modern OS search implementation within the Start Menu, then Flow Launcher is a great alternative. The app is free and open-source, and it’s analogous in design to Apple’s excellent Mac Spotlight search interface.
Alternatively, the free Fluent Search app available on the Microsoft Store offers a similar experience.
The app includes options to configure a customizable hotkey to trigger the search window, a number of theming options, as well as an entire community-driven ecosystem of plugins. Alternatively, the free Fluent Search app available on the Microsoft Store offers a similar experience, with a simple design that more closely resembles Fluent Design principles.

Related
I improve my Windows 11 performance with these 7 easy tricks
Windows 11 feeling sluggish? 7 of the best ways to troubleshoot and boost performance with step-by-step instructions.
4 Download the QuickLook app
Unlock a macOS Preview-style experience for Windows
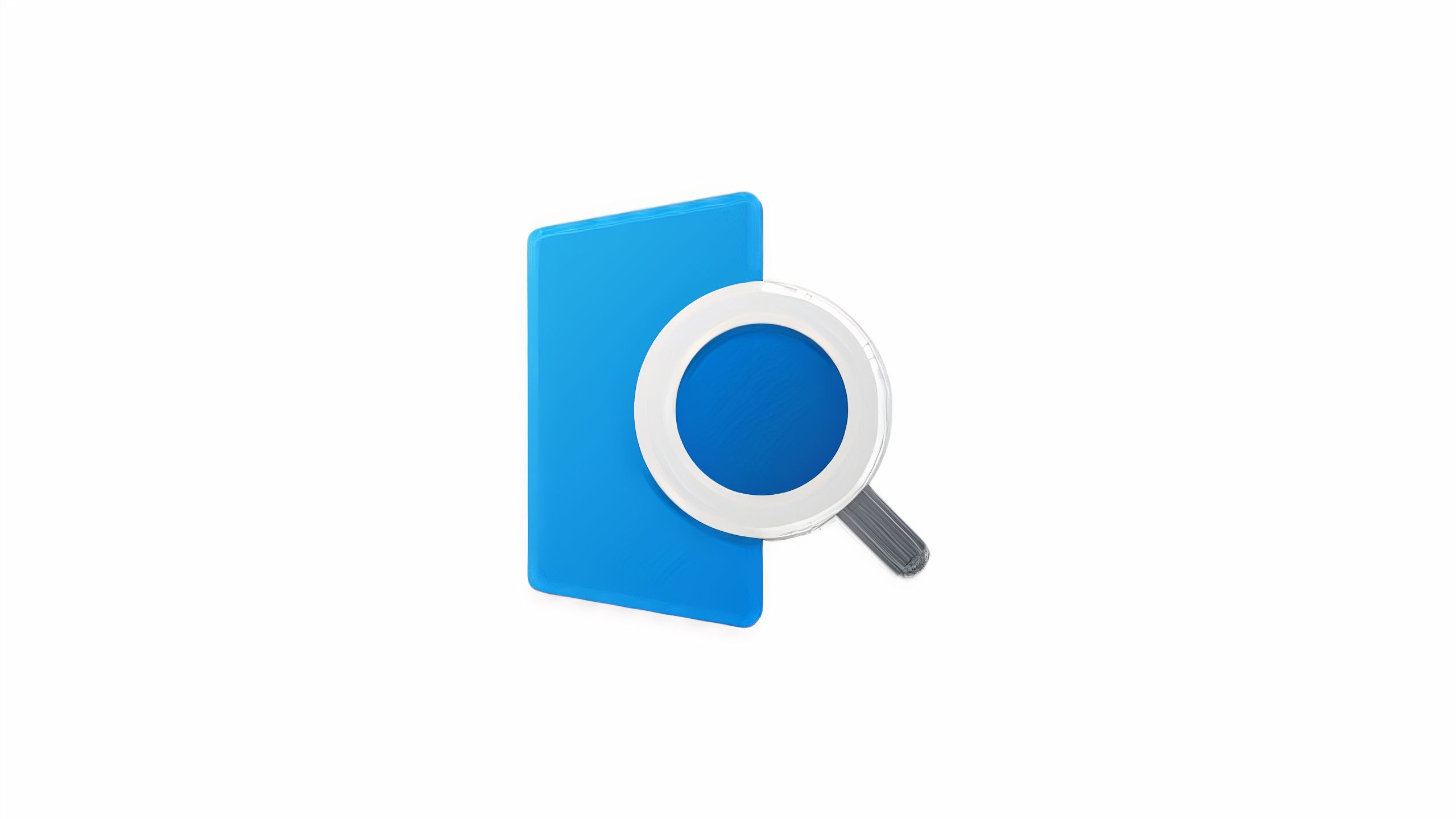
QuickLook
An app that brings a macOS-like Preview interface to the Windows OS.
One of the most useful macOS features is the built-in Quick Look Preview tool, which allows you to quickly glance at just about any file, without having to open a dedicated app to do so. If you’re transitioning over from macOS to Windows and miss the convenience of Preview, then the free QuickLook app is a must-download.
The app works similarly to its macOS equivalent, allowing you to ‘peak’ at documents, images, videos, and more.
The app works similarly to its macOS equivalent, allowing you to ‘peak’ at documents, images, videos, and more simply by highlighting a file and pressing the Spacebar. QuickLook works like a charm while offering a pleasant design language, and in my opinion, it bridges a major gap between macOS and Windows.
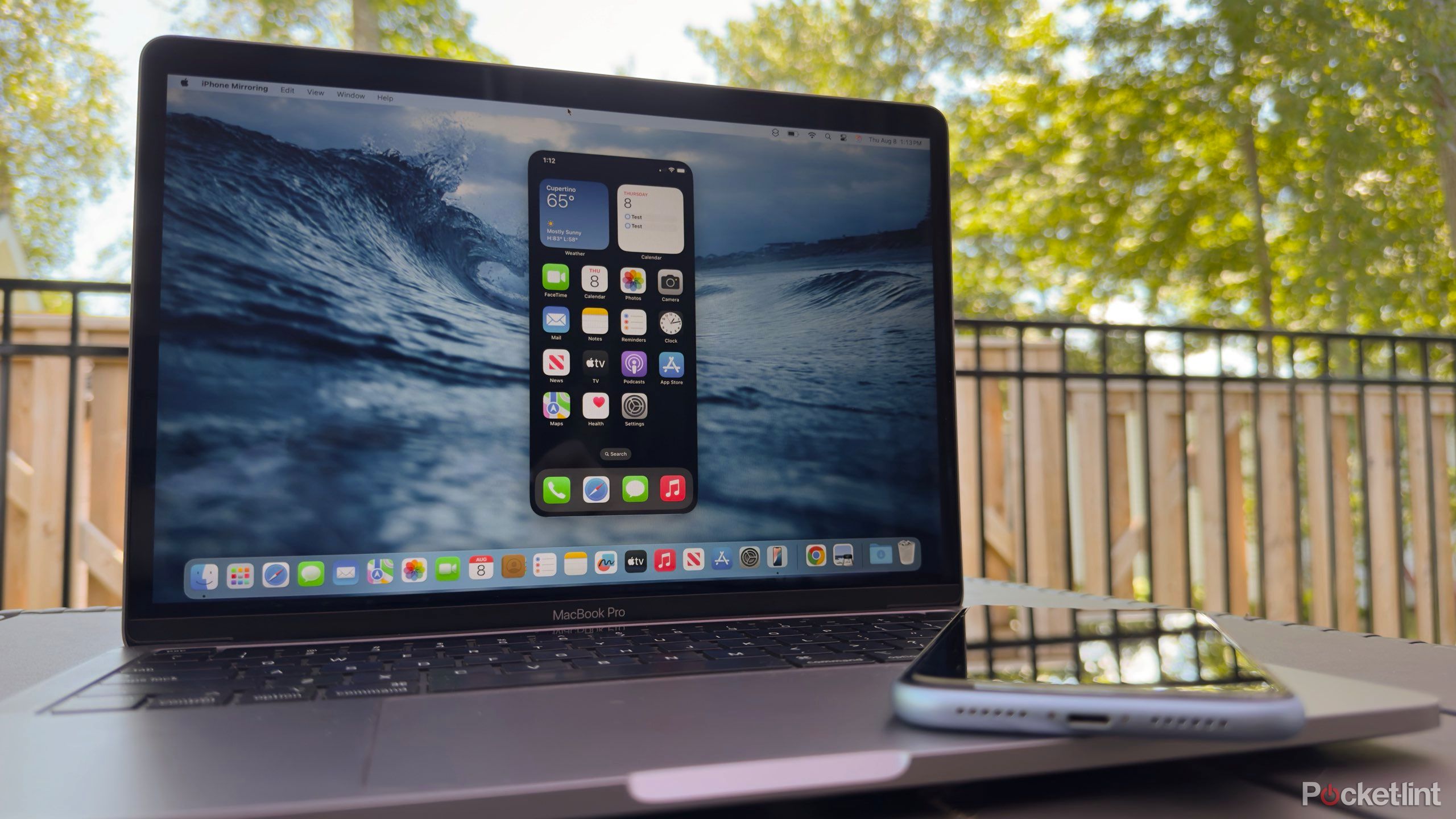
Related
I’ve been using Mirroring to control my iPhone from my Mac, and it’s surprisingly useful
Controlling your iPhone from your Mac with iPhone Mirroring can be surprisingly useful
5 Download the entire suite of Apple-published apps from the Microsoft Store
Yes, Apple publishes apps on the Microsoft Store, and they’re quite good
The legacy iTunes program has been available for Windows PCs for many, many years now, but it’s akin to abandonware in 2024. Thankfully, Apple has recently taken the liberty to port over some of its major service-based apps to the Microsoft Store on Windows.
It goes without saying that if you want to make your Windows 11 PC operate more like a Mac, then downloading these Apple apps is a must.
It goes without saying that if you want to make your Windows 11 PC operate more like a Mac, then downloading these Apple apps is a must. They’re surprisingly well-built, taking advantage of Microsoft’s latest development tools and interface guidelines. While we may not have iMessage or FaceTime apps on Windows anytime soon, there’s a growing selection of apps available from Apple.
The following Apple-published apps are available for download directly from the Microsoft Store:
Additionally, if you use a Chromium-based web browser like Microsoft Edge or Google Chrome on your Windows PC, then consider downloading Apple’s iCloud Passwords extension for some added web login integration.
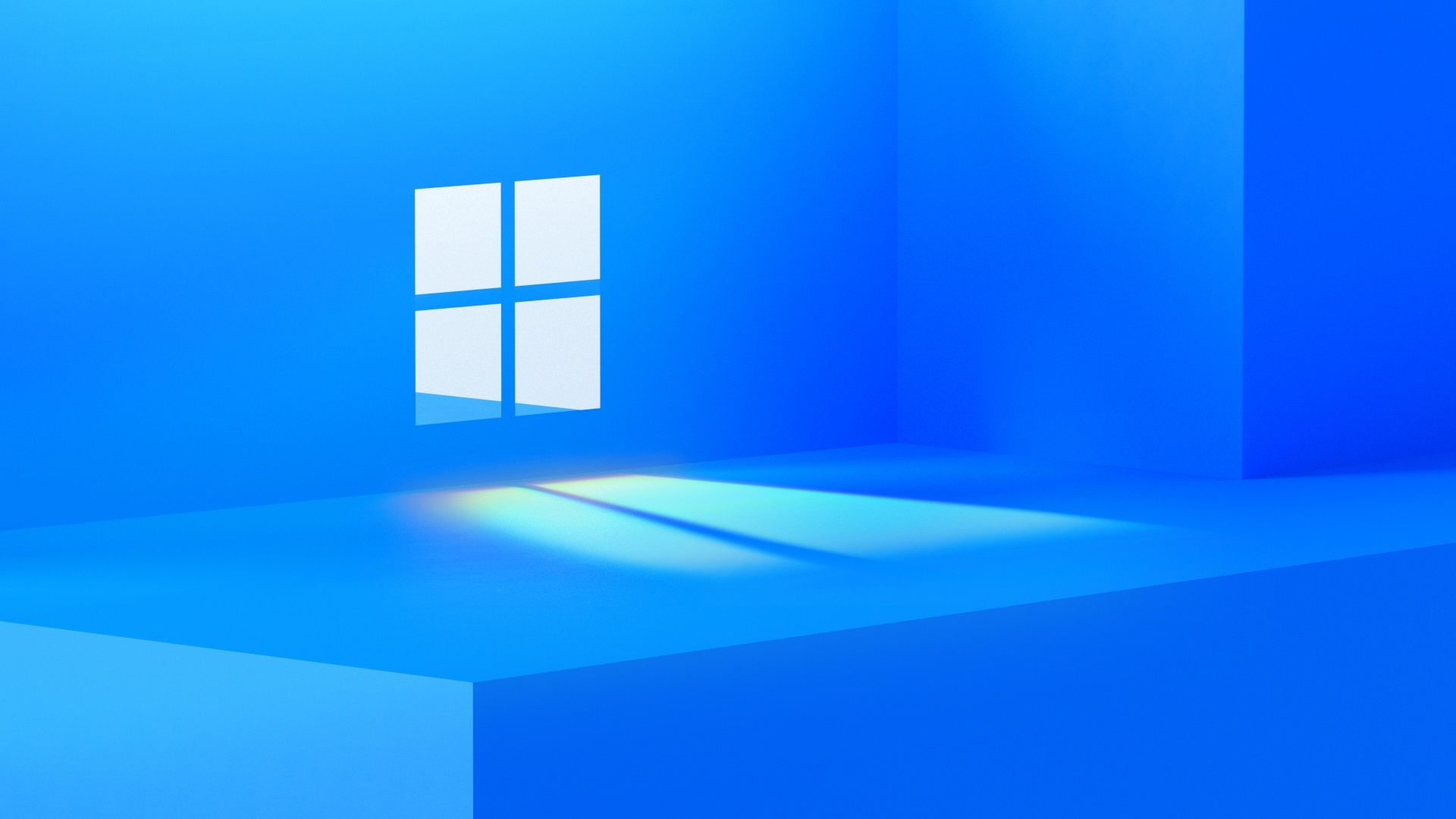
Related
How I customize Windows 11’s taskbar to make it truly my own
These are the tips and tricks I use to tweak my Windows 11 taskbar.
6 Download the MyDockFinder app
The best all-in-one solution for a total macOS makeover

MyDockFinder
A full-fledged Windows Shell replacement app that brings the macOS dock and menu bar experience to Microsoft’s OS.
Last but not least, if you truly want to transform your Windows 11 operating system into something closely resembling macOS, then there’s the nuclear choice: MyDockFinder. This app ports over the Mac dock, menu bar, Control Center, and other interfaces to Windows, while also offering additional customization options from the get-go.
If you truly want to transform your Windows 11 operating system into something closely resembling macOS, then there’s the nuclear choice: MyDockFinder.
MyDockFinder can be downloaded via the Steam storefront, with a one-time fee of $5. There are other third-party offerings available for emulating the macOS interface — including Rainmeter, RocketDock, and others — but I find MyDockFinder to be the most polished and least fiddly option out there.

Related
These 12 third-party macOS utility apps are a cut above the rest
macOS is home to a rich selection of third-party utilities — these are the best apps I can’t live without.
Trending Products

Cooler Master MasterBox Q300L Micro-ATX Tower with Magnetic Design Dust Filter, Transparent Acrylic Side Panel, Adjustable I/O & Fully Ventilated Airflow, Black (MCB-Q300L-KANN-S00)

ASUS TUF Gaming GT301 ZAKU II Edition ATX mid-Tower Compact case with Tempered Glass Side Panel, Honeycomb Front Panel…

ASUS TUF Gaming GT501 Mid-Tower Computer Case for up to EATX Motherboards with USB 3.0 Front Panel Cases GT501/GRY/WITH Handle

be quiet! Pure Base 500DX ATX Mid Tower PC case | ARGB | 3 Pre-Installed Pure Wings 2 Fans | Tempered Glass Window | Black | BGW37

ASUS ROG Strix Helios GX601 White Edition RGB Mid-Tower Computer Case for ATX/EATX Motherboards with tempered glass, aluminum frame, GPU braces, 420mm radiator support and Aura Sync

CORSAIR 7000D AIRFLOW Full-Tower ATX PC Case â High-Airflow Front Panel â Spacious Interior â Easy Cable Management â 3x 140mm AirGuide Fans with PWM Repeater Included â Black