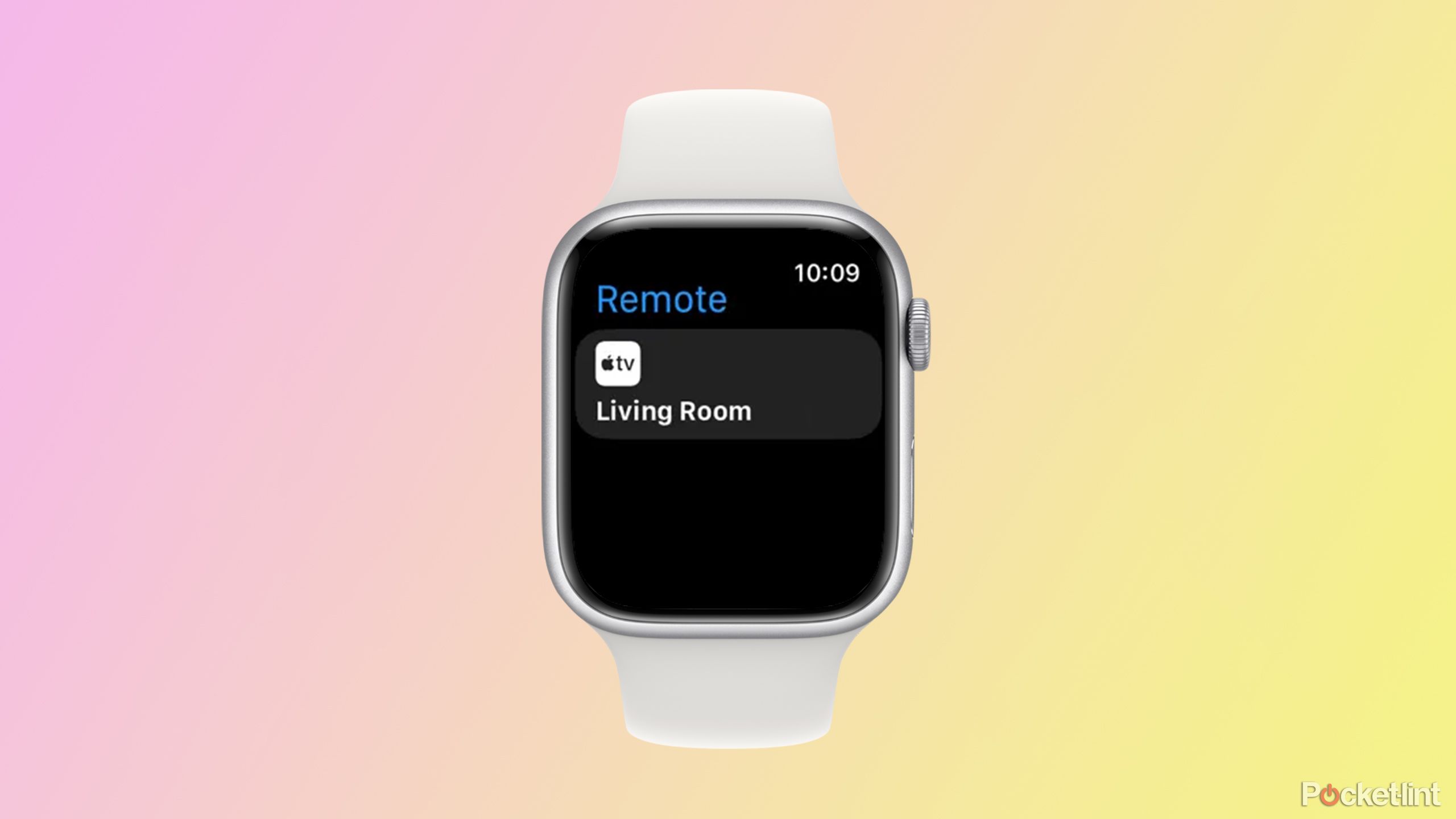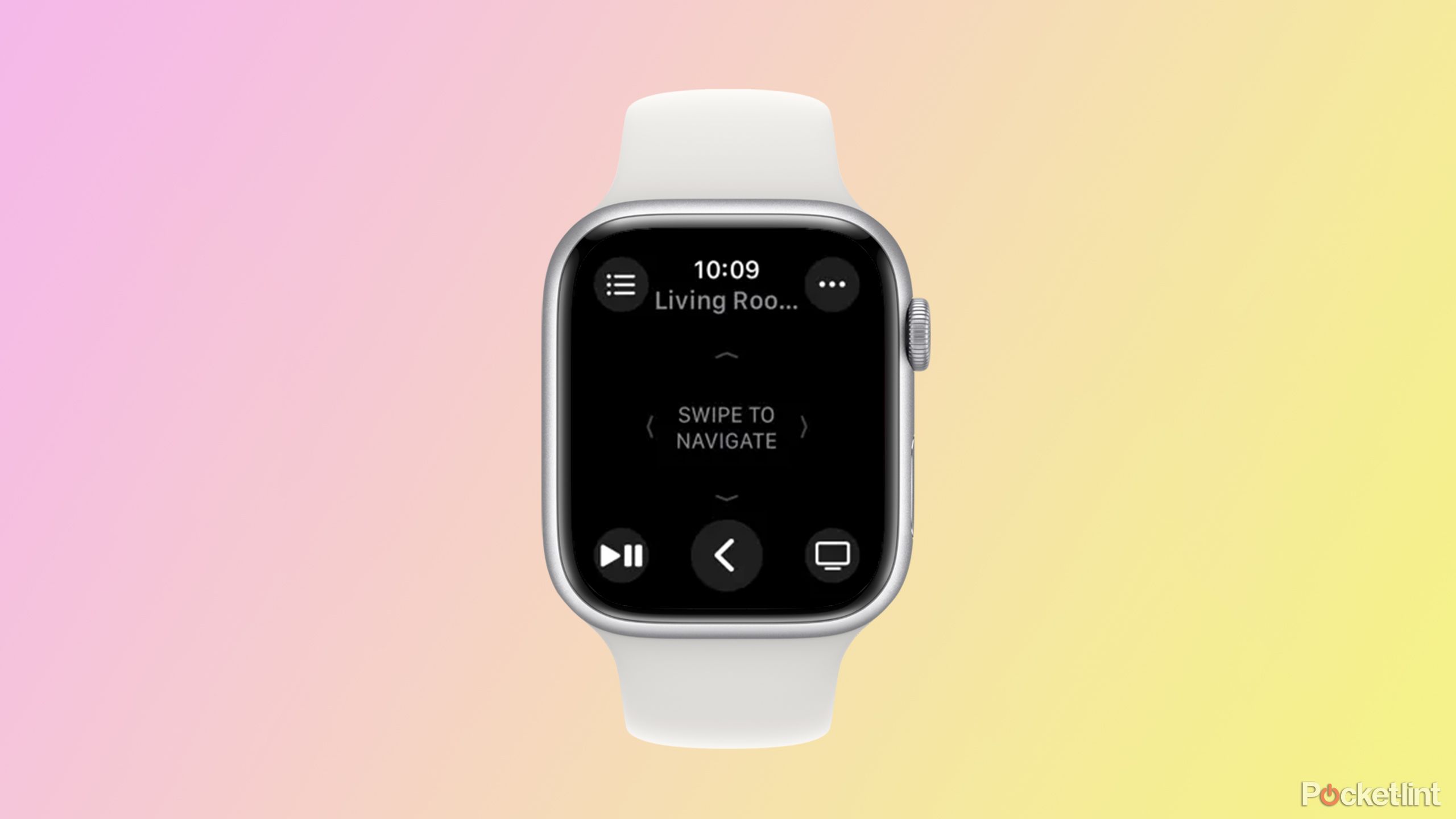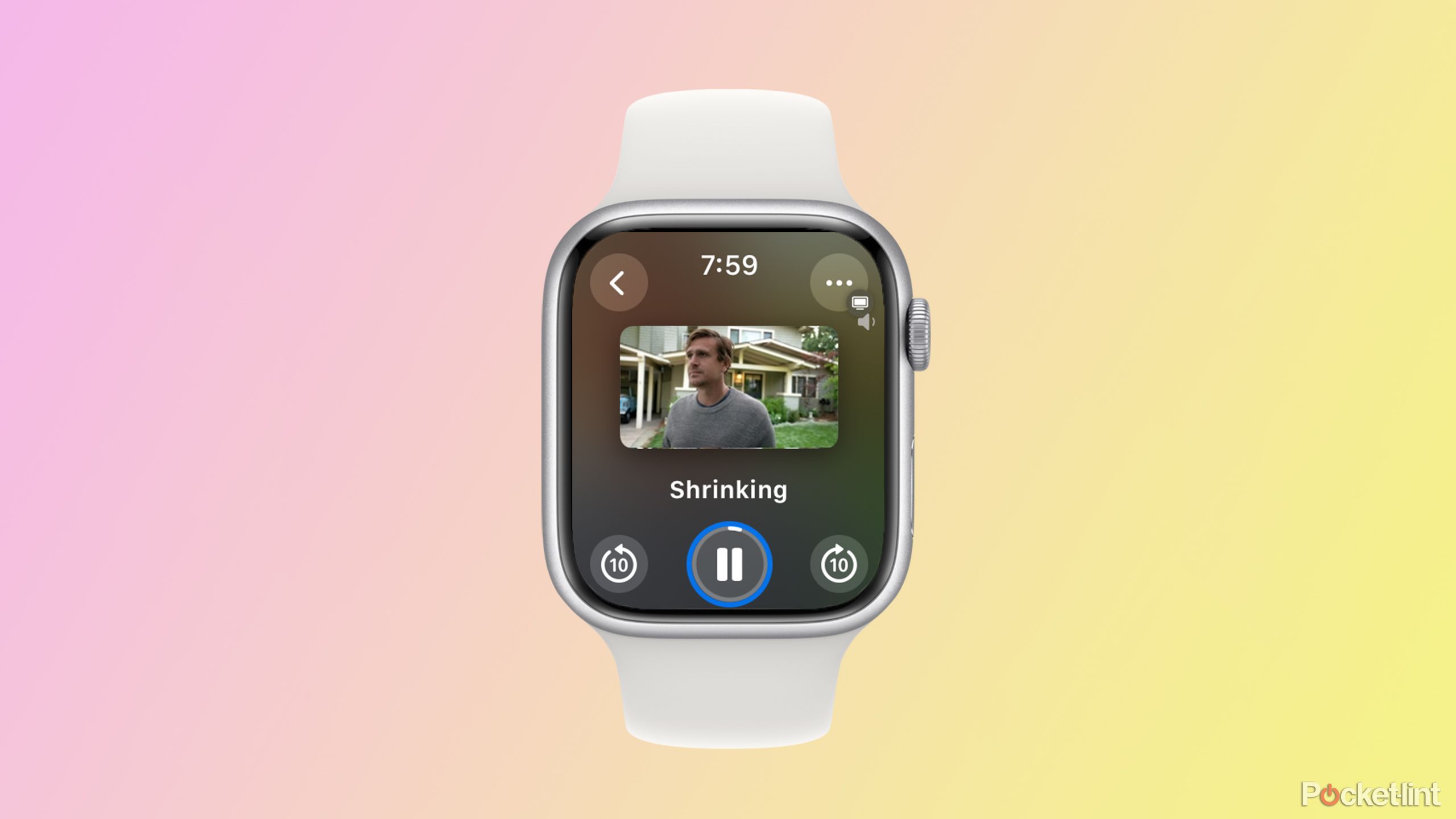Key Takeaways
- Connect your Apple Watch to your Apple TV by pairing them on the same Wi-Fi network
- Your Apple Watch can now perform all functions the remote can do, replacing it easily
- Access additional controls using Now Playing on your Apple Watch when content is playing on Apple TV
When new versions of watchOS are released, some of the most useful features often get lost amid the announcements of the big new features. In watchOS 11, the big fanfare was about features such as sleep apnea detection and the new Vitals app. However, there was a quiet update to the Remote app that makes your Apple Watch a genuine replacement for your Apple TV remote.
It was already possible to use your Apple Watch as a remote for your Apple TV, but the update in watchOS 11 adds some new abilities to the app which means that your Apple Watch can do almost everything the dedicated Apple TV remote can do. Here’s how to use your Apple Watch as an Apple TV remote.
Related
5 reasons why I made the Apple TV 4K my main streaming device
In the never-ending battle of streaming service picks, the Apple TV 4K finally came out on top as my favorite — here’s why.
How do I pair my Apple Watch with my Apple TV?
Your iPhone will need to be on the same Wi-Fi network
In order to connect your Apple Watch to your Apple TV, they’ll need to be connected to the same network. If you’ve never connected your iPhone to the network that your Apple TV is on, then you’ll need to do that first before your Apple Watch will be able to detect your Apple TV. Once you’ve paired your Apple TV with your Apple Watch, they should automatically connect in the future.
- Connect your iPhone to the same Wi-Fi network as your Apple TV.
- Press the Digital Crown on your Apple Watch and open the Remote app.
- Tap your Apple TV if it appears in the app. If it doesn’t, tap the + (plus) icon.
- Enter the passcode that appears on your Apple Watch.
- Once the pairing icon is visible, your Apple Watch is able to control your Apple TV.
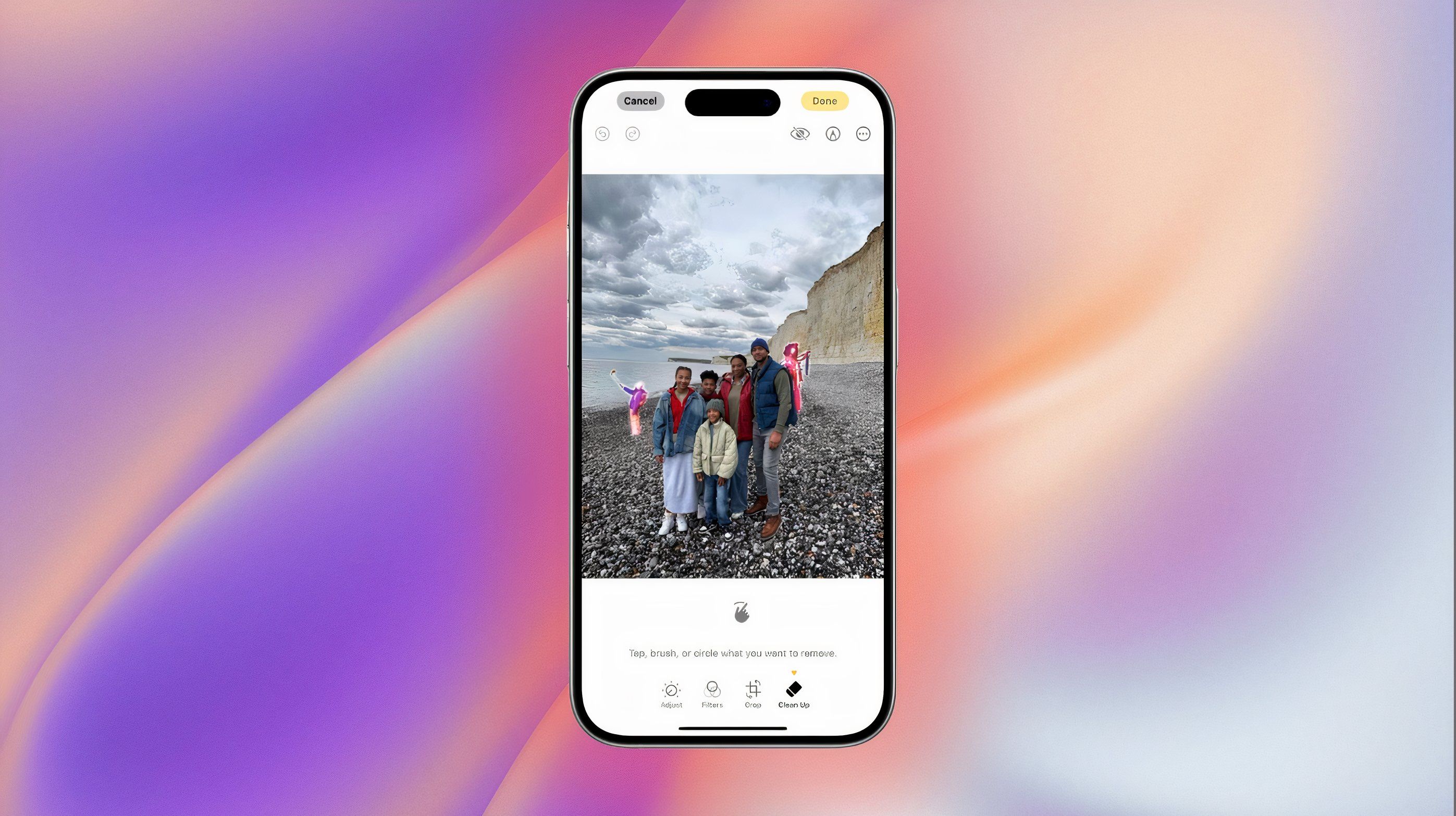
Related
Apple is purposefully hindering Apple Intelligence, and for good reason
With AI image editing tools starting to become available, Apple is concerned about AI turning photos into fantasy and is being cautious.
How do I use my Apple Watch to control my Apple TV?
Your Apple Watch can now perform all the same functions as your remote
Once you’ve paired your Apple Watch with your Apple TV, you can use it in the same way as you would use your Apple TV remote. In watchOS 11, the capabilities of the Remote app on your Apple Watch have been upgraded; it’s now possible to perform all the same actions as you can perform using your Apple TV remote directly from your Apple Watch.
- Press the Digital Crown and open the Remote app on your Apple Watch.
- Swipe up, down, left or right to navigate through the Apple TV menu.
- Tap the screen of your Apple Watch to select.
- To play or pause content, tap the Play/Pause icon.
- If you want to go back, tap the Back Arrow icon.
- To return to the home screen, tap the TV icon.
- Turn the Digital Crown up to raise the volume or turn it down to lower the volume.
- To mute the sound, tap the Three Dots icon and select Mute.
- To unmute, tap the Three Dots icon and select Unmute.
- You can turn captions on or off by tapping the Three Dots icon and selecting Captions.
- To turn your Apple TV on or off, tap the Three Dots icon and select Power.
- Press and hold the Digital Crown until the icon appears to use Siri to control your Apple TV with your voice.
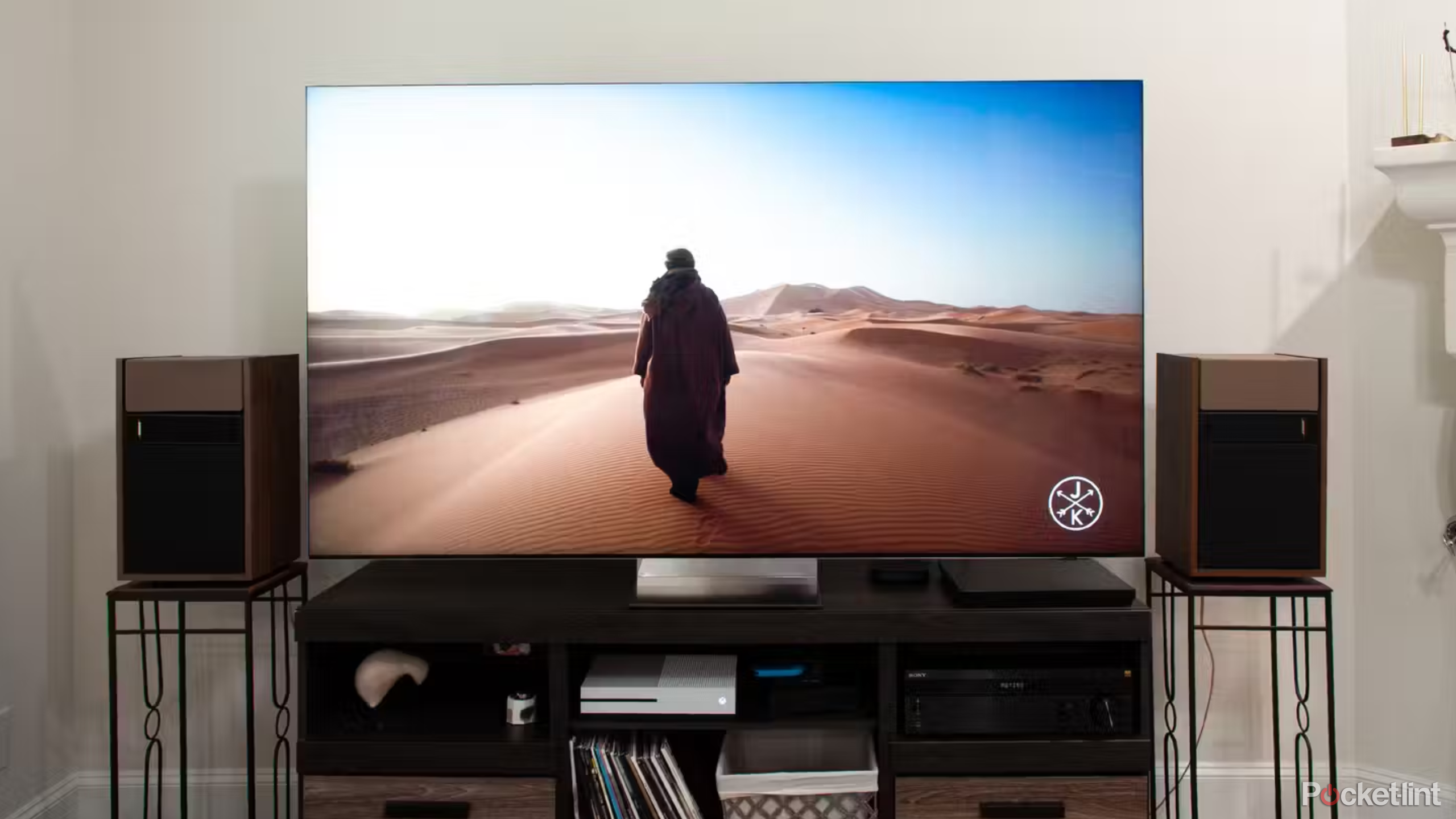
Related
I review TVs for a living – here’s why I’m not buying an 8K TV any time soon
While 8K resolution offers more detail and color than 4K TVs, there are plenty of reasons to wait on upgrading.
How do I control my Apple TV from the Now Playing app on Apple Watch?
You can access additional controls through Now Playing
When content is playing on your Apple TV, you should see the Now Playing icon at the top of your Apple Watch screen. If you tap this icon, it opens the Now Playing app, which offers some additional controls.
- When content is playing on your Apple TV, tap the Now Playing icon at the top of your Apple Watch screen.
- Alternatively, you can open the Now Playing app from the Smart Stack or from the app list.
- Tap the Play/Pause button to control playback of your Apple TV.
- Use the controls either side of the Play/Pause button to skip forward or backward 10 seconds.

Related
I haven’t upgraded to the newest Apple TV 4K yet, and neither should you
I still don’t have a good reason to upgrade to the latest Apple TV 4K.
Using your Apple Watch as your Apple TV remote
A perfect remote replacement on your wrist
The updates to the Remote app in watchOS 11 mean that almost everything you can do with the Apple TV remote, you can replicate on your Apple Watch. This enables you to use your Apple Watch as a direct replacement for your Apple TV remote, so you never have to worry about fishing it out of the back of the sofa; your remote will always be right on your wrist, ready for action whenever you need it.
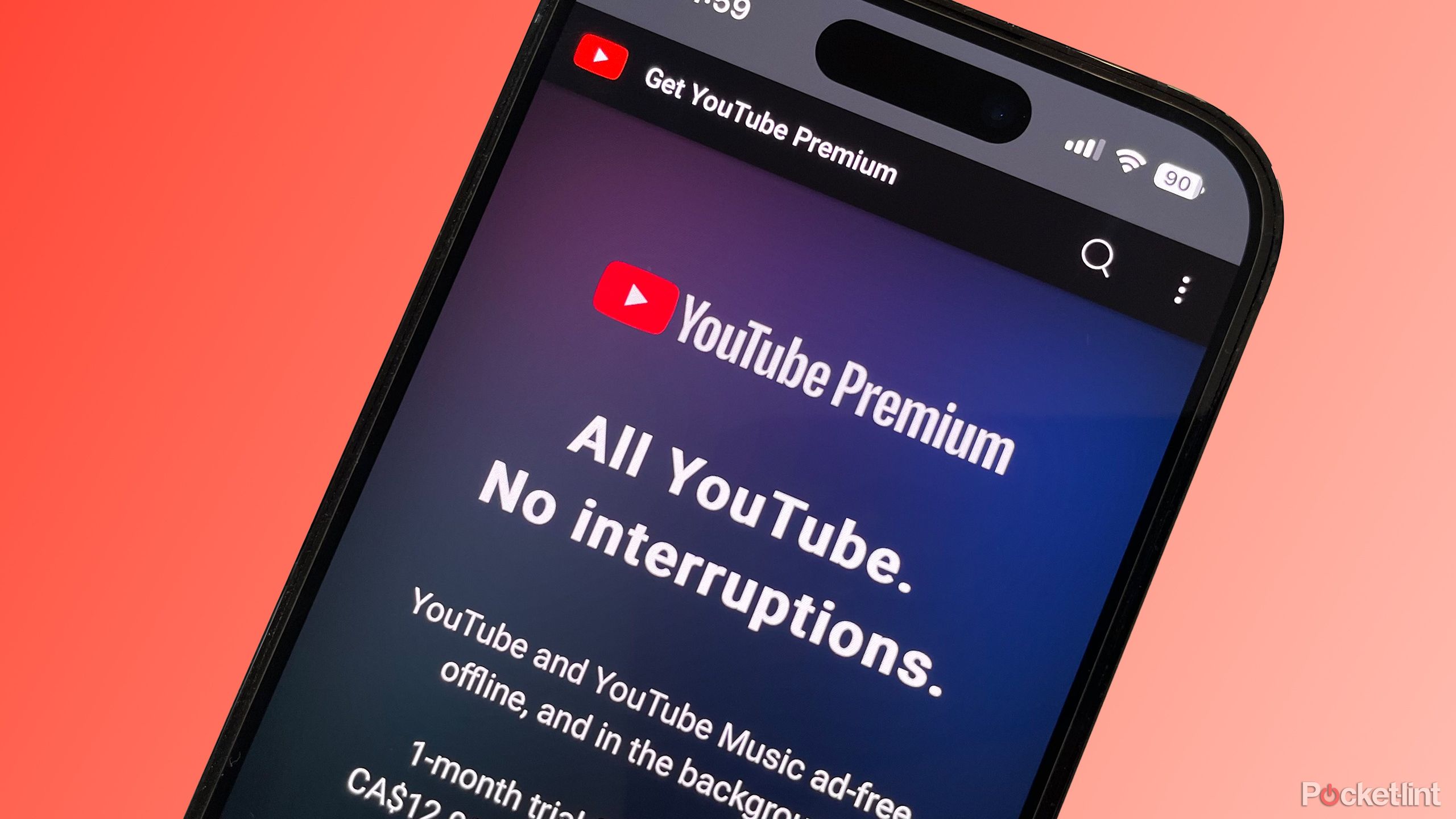
Related
Discontinued YouTube Premium Lite could be on its way back
YouTube is testing a new version of its Premium Lite subscription that it phased out last year. This time though, it has limited ads.
Trending Products

Cooler Master MasterBox Q300L Micro-ATX Tower with Magnetic Design Dust Filter, Transparent Acrylic Side Panel, Adjustable I/O & Fully Ventilated Airflow, Black (MCB-Q300L-KANN-S00)

ASUS TUF Gaming GT301 ZAKU II Edition ATX mid-Tower Compact case with Tempered Glass Side Panel, Honeycomb Front Panel…

ASUS TUF Gaming GT501 Mid-Tower Computer Case for up to EATX Motherboards with USB 3.0 Front Panel Cases GT501/GRY/WITH Handle

be quiet! Pure Base 500DX ATX Mid Tower PC case | ARGB | 3 Pre-Installed Pure Wings 2 Fans | Tempered Glass Window | Black | BGW37

ASUS ROG Strix Helios GX601 White Edition RGB Mid-Tower Computer Case for ATX/EATX Motherboards with tempered glass, aluminum frame, GPU braces, 420mm radiator support and Aura Sync

CORSAIR 7000D AIRFLOW Full-Tower ATX PC Case â High-Airflow Front Panel â Spacious Interior â Easy Cable Management â 3x 140mm AirGuide Fans with PWM Repeater Included â Black