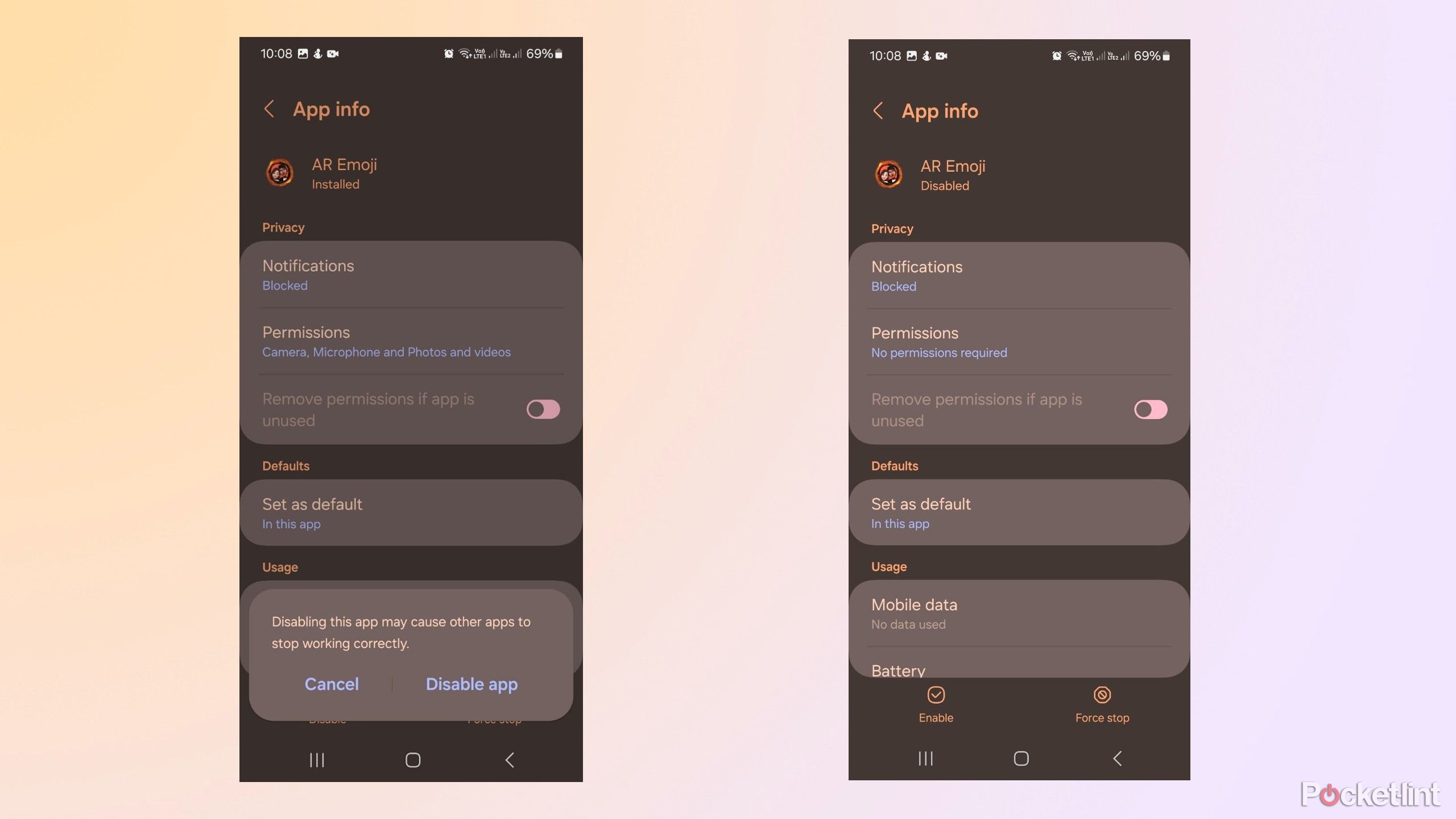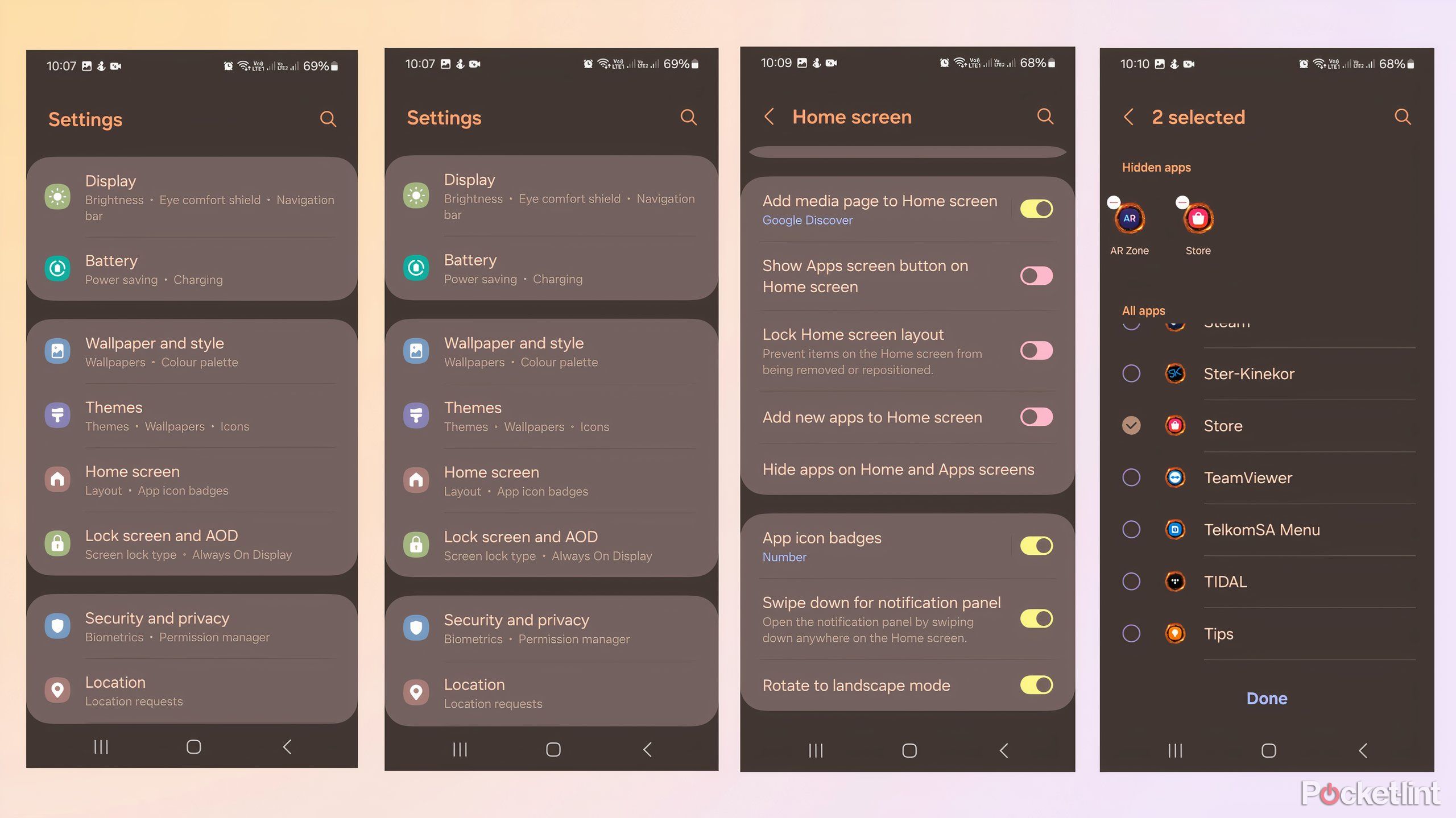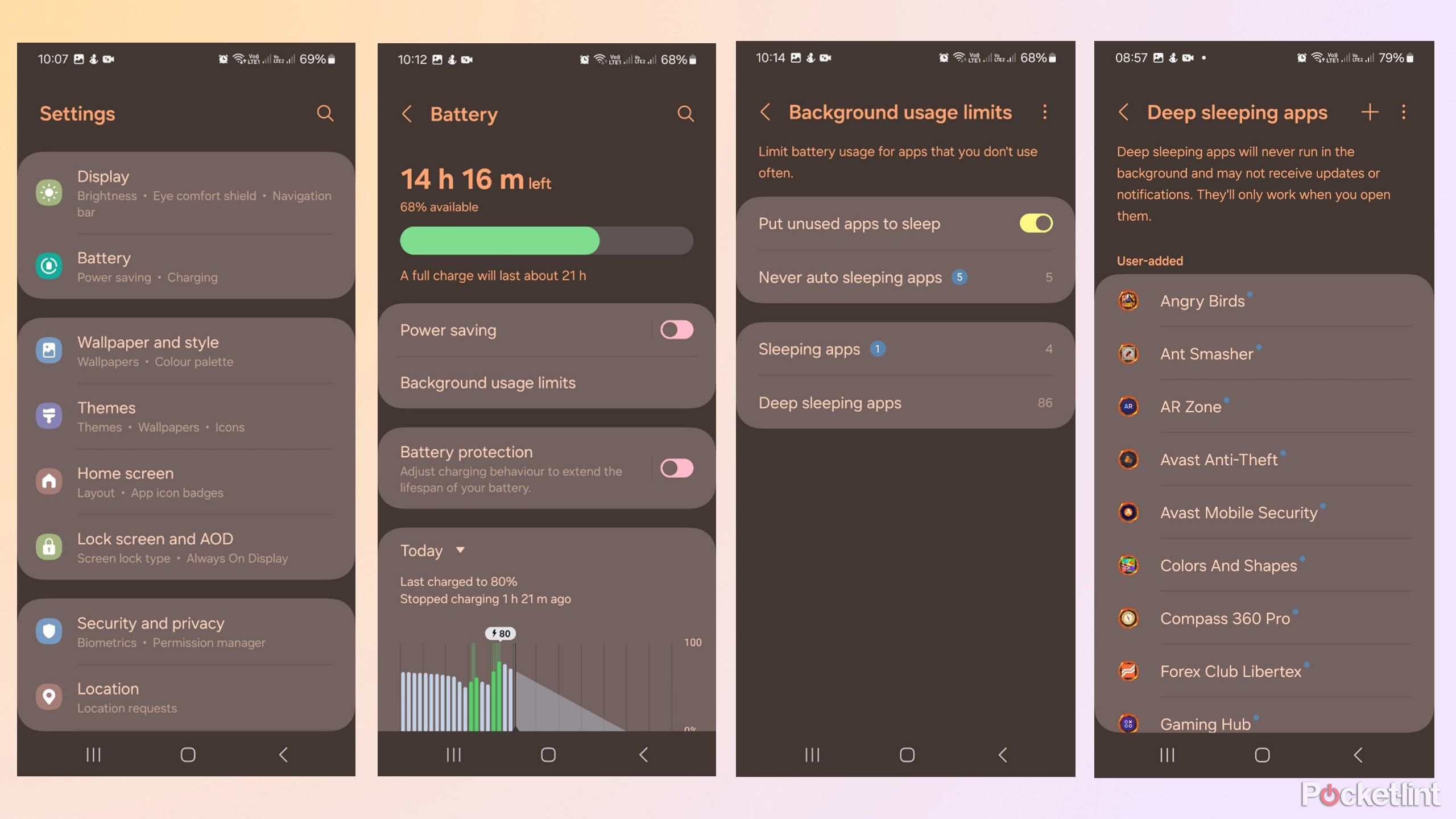Key Takeaways
- Samsung Galaxy phones have preinstalled apps that can clutter your phone and drain its resources.
- Many preloaded apps can’t be officially deleted, but there are other ways to get rid of them.
- Use options like disabling, hiding, or putting apps to sleep can improve memory and battery life.
Samsung Galaxy phones are known for their smooth, intuitive interfaces and useful apps for gaming, watching media, and more. However, they’re also known for bloatware and include many preinstalled apps that most users will never use. One reason for this is that Samsung installs its One UI skin over the standard Google Android OS, and your phone ends up with duplicate apps that do the same thing from both companies.
Unnecessary apps cluttering your phone can ruin your user experience — nobody likes sifting through unused icons to find what they’re actually looking for. Unwanted apps can also take up valuable space on your phone’s memory and affect performance and battery life because they lurk in the background, siphoning processing power.
Removing bloatware from Samsung Galaxy phones isn’t as simple as uninstalling third-party apps because many are baked into the system and require extra steps. In this story, I outline how to disable and remove these apps to declutter your phone and free up valuable memory and system resources.
Related
How to master Samsung’s screenshot tools on the Galaxy S24
Samsung’s Galaxy S flagships are filled with screenshotting tools — here’s where they’re located and how to use them.
How to disable pre-installed Samsung Galaxy apps through the app screen
Most preloaded Samsung apps can’t be removed from the phone entirely but are easy to disable
1. Go to Settings.
2. Scroll down and tap on Apps.
3. Tap on the app you want to remove.
4. Tap the Disable icon at the bottom of the screen to disable the app.
5. You might get a warning saying, “Disabling this app may cause other apps to stop working correctly.”
6. Tap Disable app to stop it from running.
7. You can follow the same steps and tap the Enable icon at the bottom of the display if you decide that you’d like to use the app again later.
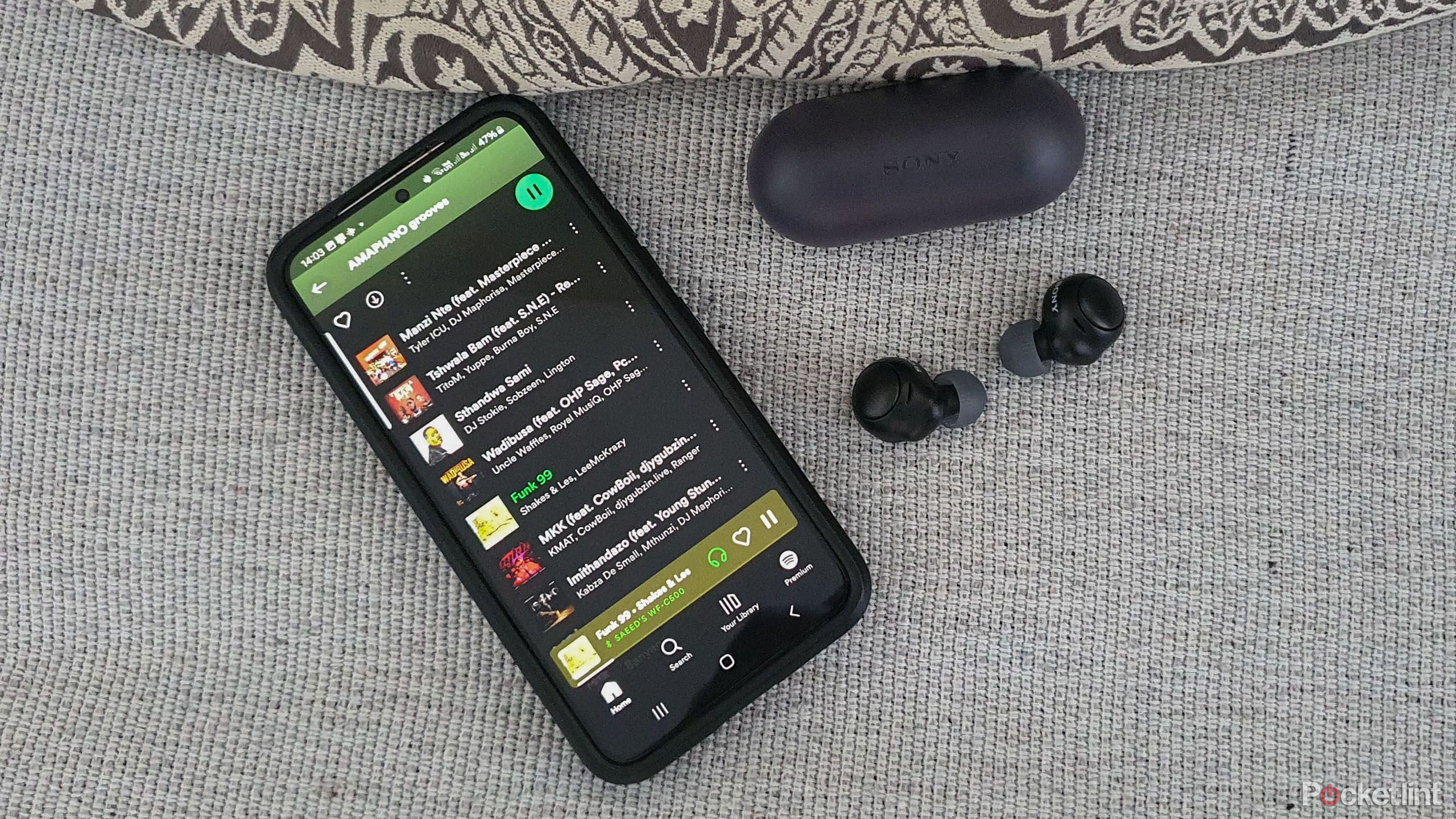
Related
8 tips to boost sound quality with Galaxy smartphones
Here’s how to get the best listening experience out of your Samsung Galaxy phone.
How to hide pre-installed Samsung apps from the Home Screen
Hiding apps reduces clutter because they no longer appear on your home screen
1. Go to Settings.
2. Tap on Home screen.
3. Tap on Hide apps on Home and App screens.
4. A list of apps will open. Tick the apps you want to hide, then tap on Done.
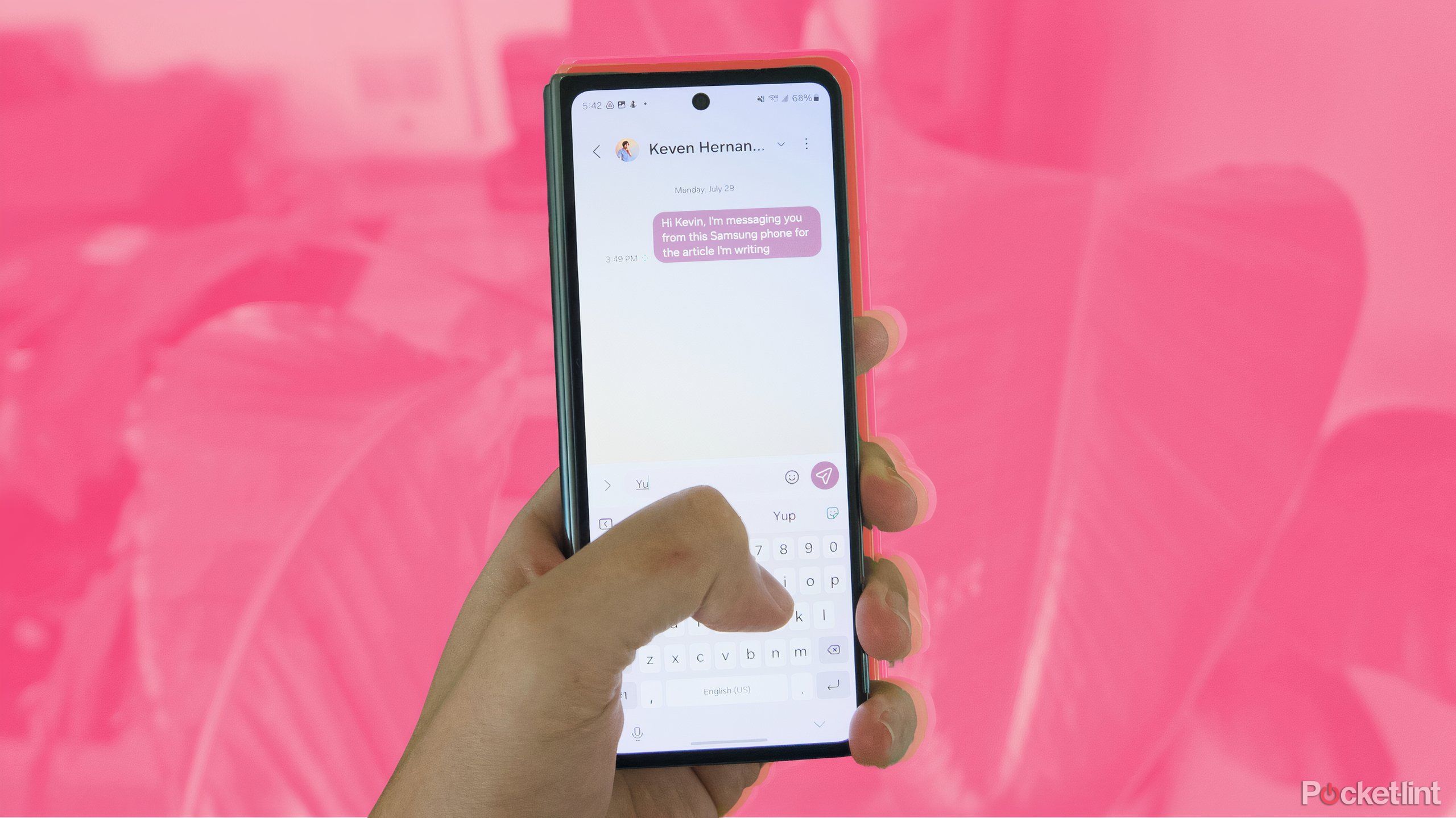
Related
5 Samsung Messages tips, tricks, and features for chatting better
Samsung Messages is part of the long list of pre-installed apps on every Samsung phone, but it’s got more than a few features that make it worthwhile.
How to put preloaded Samsung Galaxy apps to sleep
Sleeping apps free your phone’s resources because they don’t run in the background
1. Open Settings.
2. Tap on Battery.
3. A window will open, displaying your battery level and other information.
4. Tap on Background usage limits.
5. Tap the slider to Put unused apps to sleep.
6. You can tap on Deep sleeping apps to view the apps that will never run in the background, may or may not receive software updates, and will only run in the background when you open them.

Related
From Galaxy S to Galaxy S24 Ultra, here’s a complete timeline of Samsung’s flagship phones
Here’s a look back at the development of Samsung’s flagship smartphones, from Galaxy S up to the more recent Galaxy S24.
Trending Products

Cooler Master MasterBox Q300L Micro-ATX Tower with Magnetic Design Dust Filter, Transparent Acrylic Side Panel, Adjustable I/O & Fully Ventilated Airflow, Black (MCB-Q300L-KANN-S00)

ASUS TUF Gaming GT301 ZAKU II Edition ATX mid-Tower Compact case with Tempered Glass Side Panel, Honeycomb Front Panel…

ASUS TUF Gaming GT501 Mid-Tower Computer Case for up to EATX Motherboards with USB 3.0 Front Panel Cases GT501/GRY/WITH Handle

be quiet! Pure Base 500DX ATX Mid Tower PC case | ARGB | 3 Pre-Installed Pure Wings 2 Fans | Tempered Glass Window | Black | BGW37

ASUS ROG Strix Helios GX601 White Edition RGB Mid-Tower Computer Case for ATX/EATX Motherboards with tempered glass, aluminum frame, GPU braces, 420mm radiator support and Aura Sync

CORSAIR 7000D AIRFLOW Full-Tower ATX PC Case â High-Airflow Front Panel â Spacious Interior â Easy Cable Management â 3x 140mm AirGuide Fans with PWM Repeater Included â Black