Key Takeaways
- Fire Tablets can enter Show Mode, emulating the Echo Show experience with a simple two-step process
- Show Mode lacks certain remote control features but still allows Alexa commands, videos, and portability
- Customize Show Mode settings to personalize your experience, offering a surprising utility for old tablets.
Amazon’s Alexa smart home environment is one of the best out there, and one of the best devices you can integrate into an Alexa-enabled smart home is an Echo Show . But, buying an Echo Show can be a pretty steep investment if you’re on the fence about wanting one. If you’re looking to try out the Echo Show experience, you may have an easy way to demo the experience already sitting around in your home.
Amazon’s Fire Tablets are great Android tablets. But, there is an extra layer of use to them through Show Mode. With this function, you can turn your Fire Tablet into a larger, albeit slightly less functional, Echo Show. If you have a Fire Tablet greater than a Fire 7, you can try out Show Mode right now.
How to enter Show Mode on an Amazon Fire Tablet
The easy way, or the even easier way
Actually putting your Fire Tablet into show mode is incredibly easy, and genuinely only requires two steps.
- Open the quick settings menu.
- Tick the box just to the left of the words Show Mode.
Just like that, your device will be in Show Mode. If you wish to exit Show Mode, you’ll just need to do the same thing you did to enter Show Mode, except you’ll un-tick the box instead. But, if you want an even easier way to put your Fire Tablet into Show Mode, you’re in luck. For the easiest possible way to enter Show Mode, you just need to say, “Alexa, enter Show Mode.”
If your screen rotates the wrong way while in Show Mode, turn on rotation lock in the orientation you’d prefer before turning on Show Mode.
There are a couple of important things you will want to note before activating Show Mode by voice. For starters, you’ll want to have your Fire Tablet able to listen for you to say Alexa. You’ll also want to make sure you’re not within range of any other Echo Devices you may have that respond to the wake word Alexa. You’ll also be able to exit Show Mode by just saying, “Alexa, exit Show Mode.”
What is Show Mode, and what does it do?
Turning your old Fire into an Echo Show
So now that you’ve got your tablet in Show Mode, what exactly is it? Show Mode is a simple little function on most Fire Tablets that can be accessed from the quick settings menu, or by simply asking Alexa to enable Show Mode. Enabling Show Mode changes a Fire Tablet to displaying as an Echo Show would, and behaving as one as-well, though not entirely.
An Echo Show has a few functions that a Fire Tablet in Show Mode simply does not. These functions can primarily be summarized through a lacking much of the remote control from the Alexa app that an actual Echo Show has. That being said, most of the functions you would perform in the same room as an Echo Show are completely possible on a Fire Tablet in Show Mode.
If you want to simply ask Alexa to set a timer, or ask Alexa to play you an audiobook, Show Mode works for just that. Much like an actual Echo Show, a Fire Tablet in Show Mode will display currently running activities to you and is also capable of playing videos.
Further still, a Fire Tablet in Show Mode actually has one larger advantage against an Echo Show: portability. You can take a Fire Tablet anywhere in your home, and move it around on the fly. With a case that has a built-in stand, a Fire Tablet in Show Mode can be pretty handy in rooms you might not otherwise have a consistent space for an Echo Show, such as a kitchen.
Put succinctly: Show Mode allows you to try out the Echo Show experience without actually buying an Echo Show. Plus, there’s the added benefit that it’s easily portable.
How to customize Show Mode on your Fire Tablet
Make the most of your pseudo-Echo
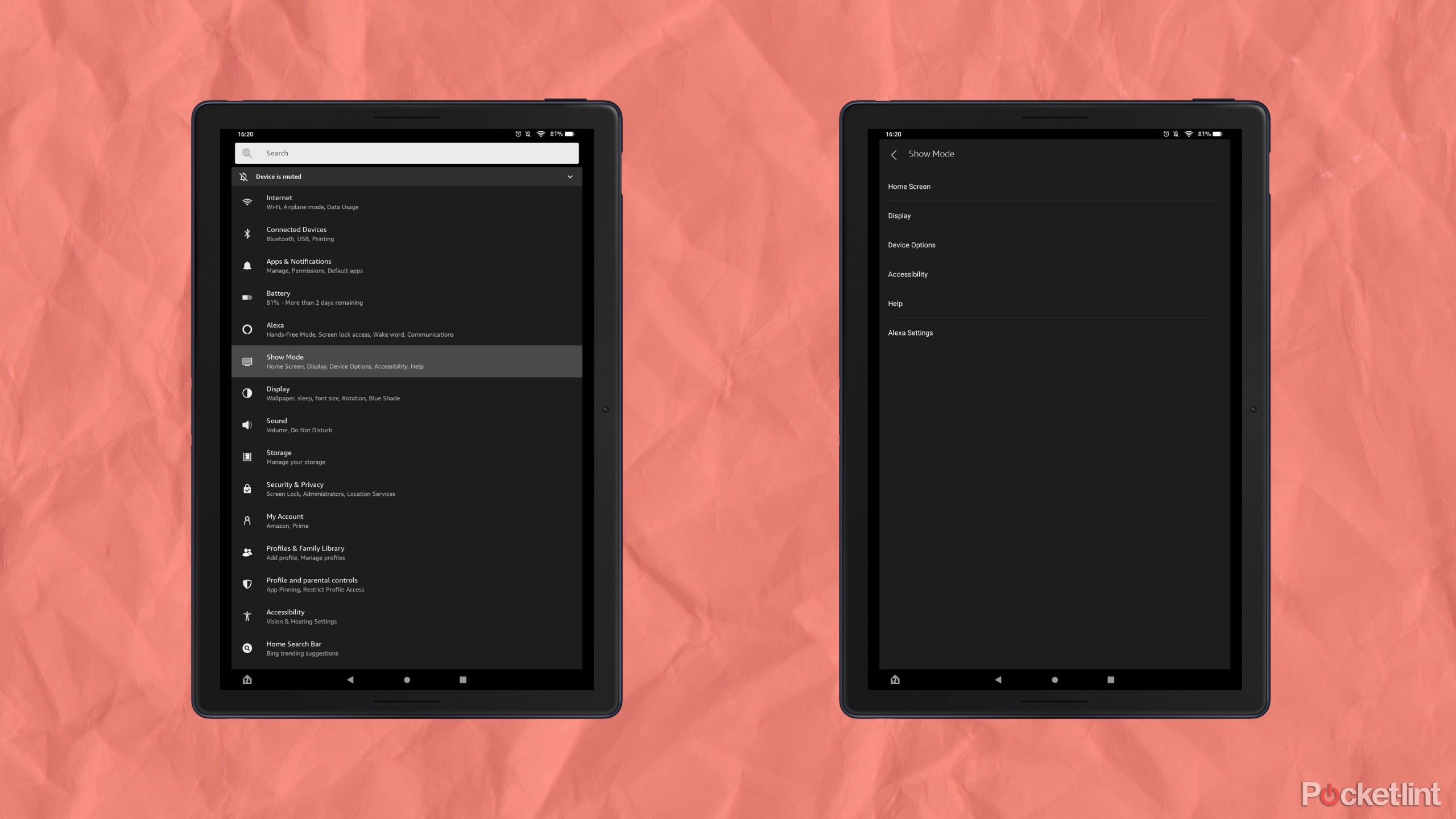
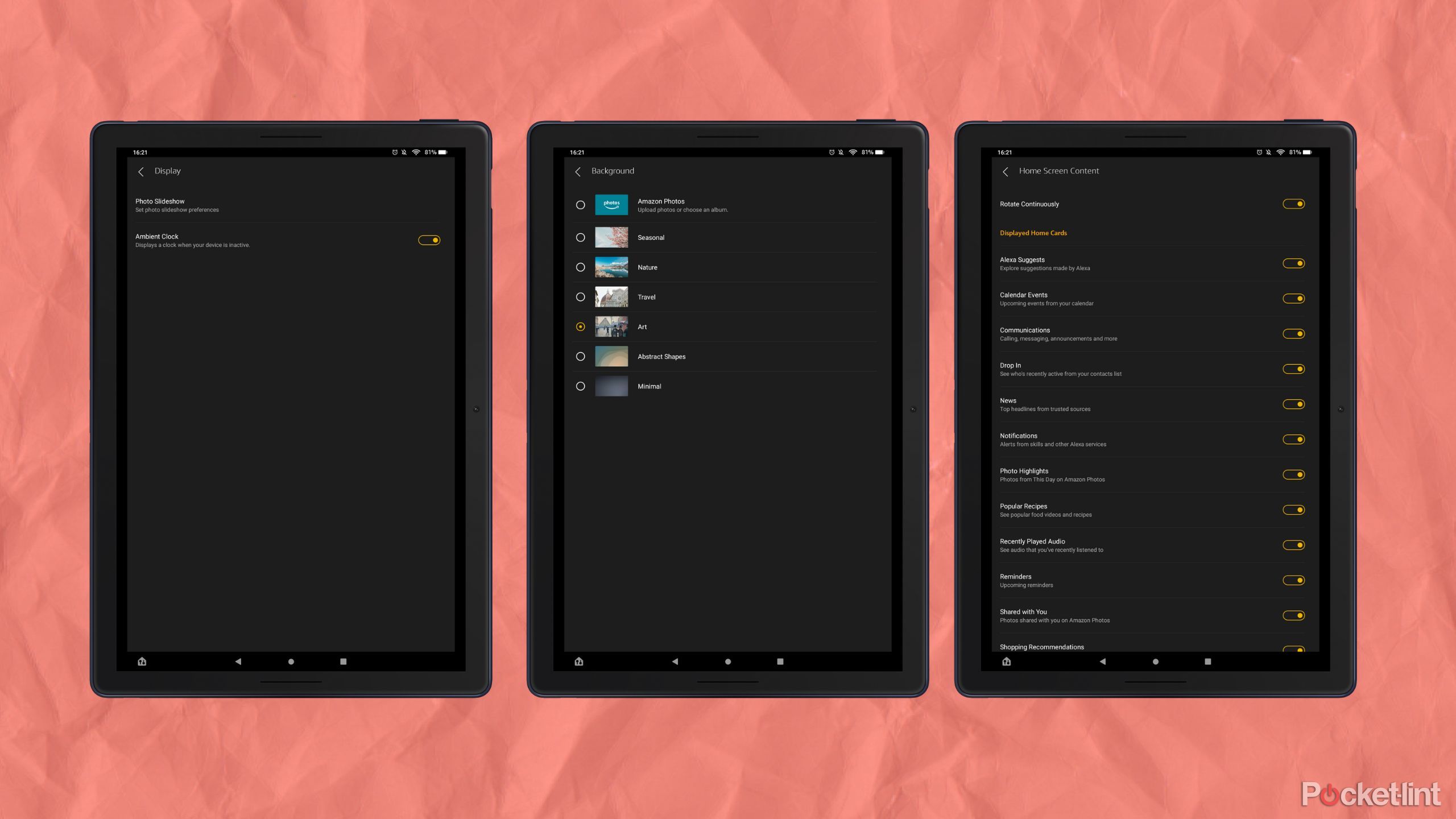
With Show Mode enabled on your Fire Tablet, you’ll have a few ways you can customize your experience. While no accessories are necessary to use Show Mode, some kind stand or case for your Fire Tablet is immensely helpful. As for customization on the software side, there is plenty to do. Most of the settings available to you will look familiar if you already own an Echo Show, and can be very easily accessed.
- Outside of show mode, open the settings menu on your Fire Tablet.
- Search for, or scroll down to, Show Mode settings.
Once you’re into the Show Mode settings menu, you’ll be able to make a few adjustments to your device’s Show Mode display. These settings include changing what content Show Mode will display, giving Alexa subtitles while in Show Mode, and enabling or disabling the clock. Utilizing these settings, you can give Show Mode a slightly more personalized experience and a more accessible one.
No matter what your use case may be, there’s a surprising amount of utility to Show Mode. If you’ve ever thought about purchasing an Echo Show or you just have a Fire Tablet that you don’t use that often, consider trying out show mode and making yourself a de facto Echo for a room in your home. You might just find new life for an old tablet, or you may find yourself ready to spend the money on a full-fledged Echo Show.
Trending Products

Cooler Master MasterBox Q300L Micro-ATX Tower with Magnetic Design Dust Filter, Transparent Acrylic Side Panel, Adjustable I/O & Fully Ventilated Airflow, Black (MCB-Q300L-KANN-S00)

ASUS TUF Gaming GT301 ZAKU II Edition ATX mid-Tower Compact case with Tempered Glass Side Panel, Honeycomb Front Panel…

ASUS TUF Gaming GT501 Mid-Tower Computer Case for up to EATX Motherboards with USB 3.0 Front Panel Cases GT501/GRY/WITH Handle

be quiet! Pure Base 500DX ATX Mid Tower PC case | ARGB | 3 Pre-Installed Pure Wings 2 Fans | Tempered Glass Window | Black | BGW37

ASUS ROG Strix Helios GX601 White Edition RGB Mid-Tower Computer Case for ATX/EATX Motherboards with tempered glass, aluminum frame, GPU braces, 420mm radiator support and Aura Sync

CORSAIR 7000D AIRFLOW Full-Tower ATX PC Case â High-Airflow Front Panel â Spacious Interior â Easy Cable Management â 3x 140mm AirGuide Fans with PWM Repeater Included â Black









