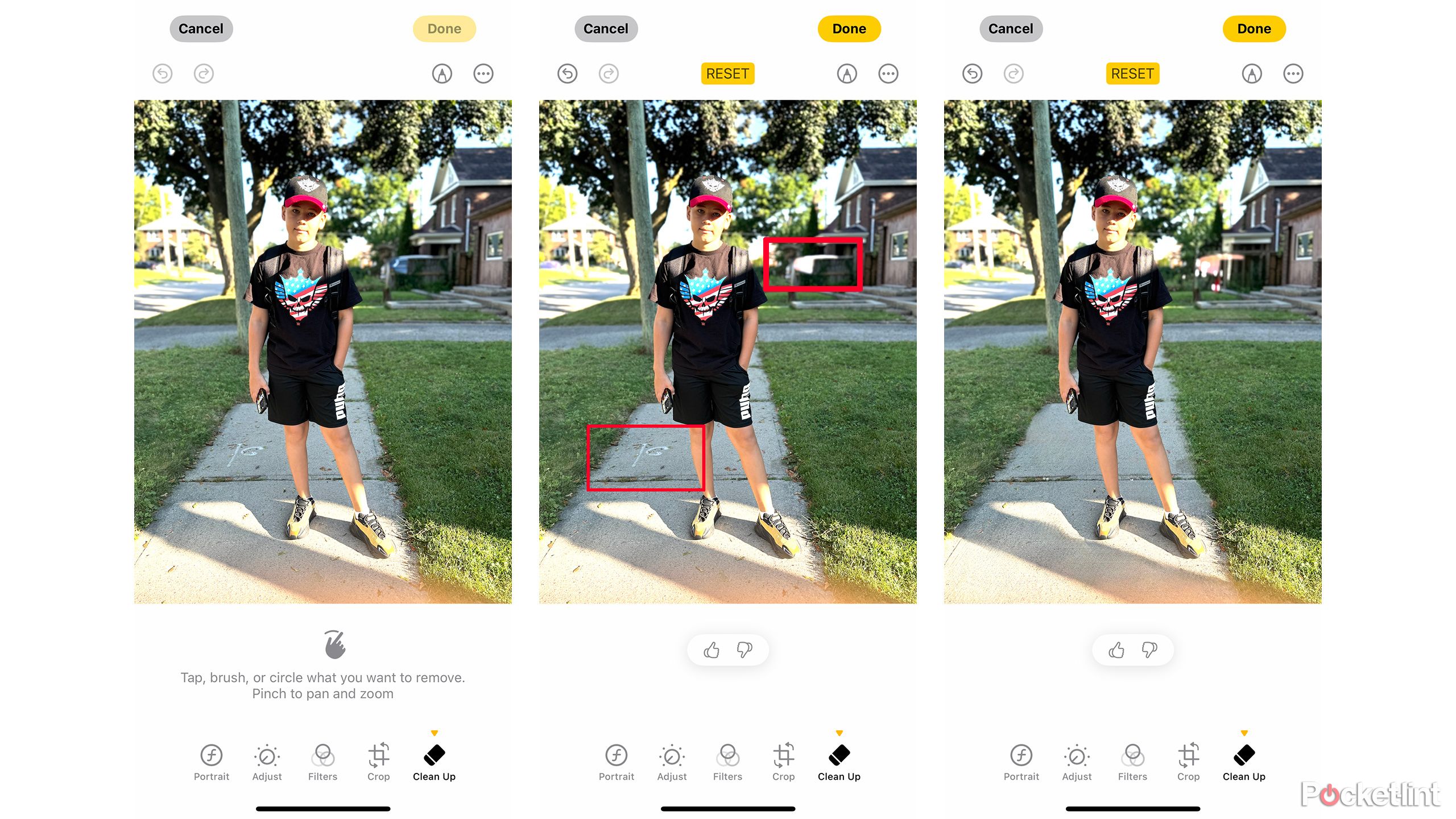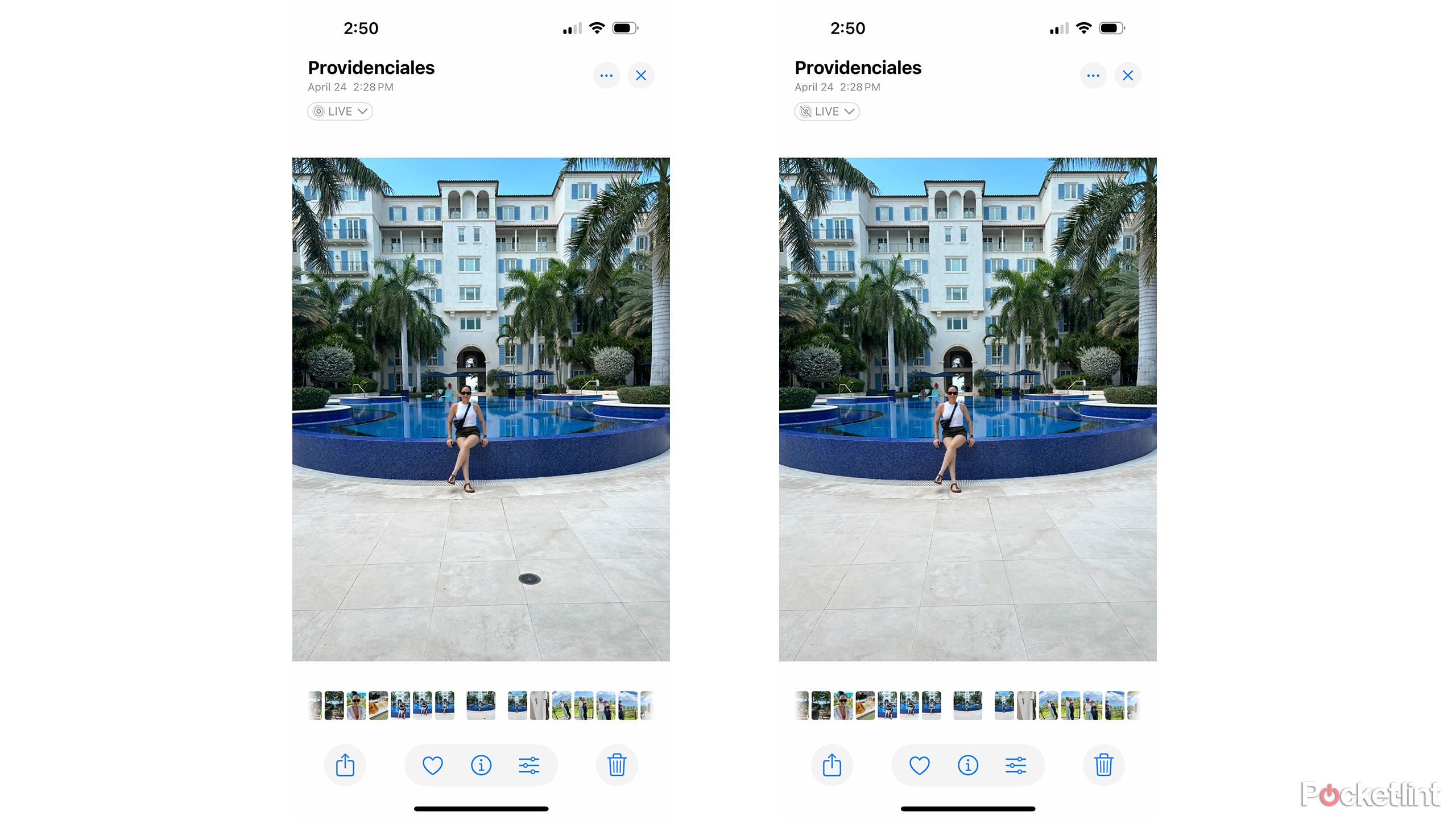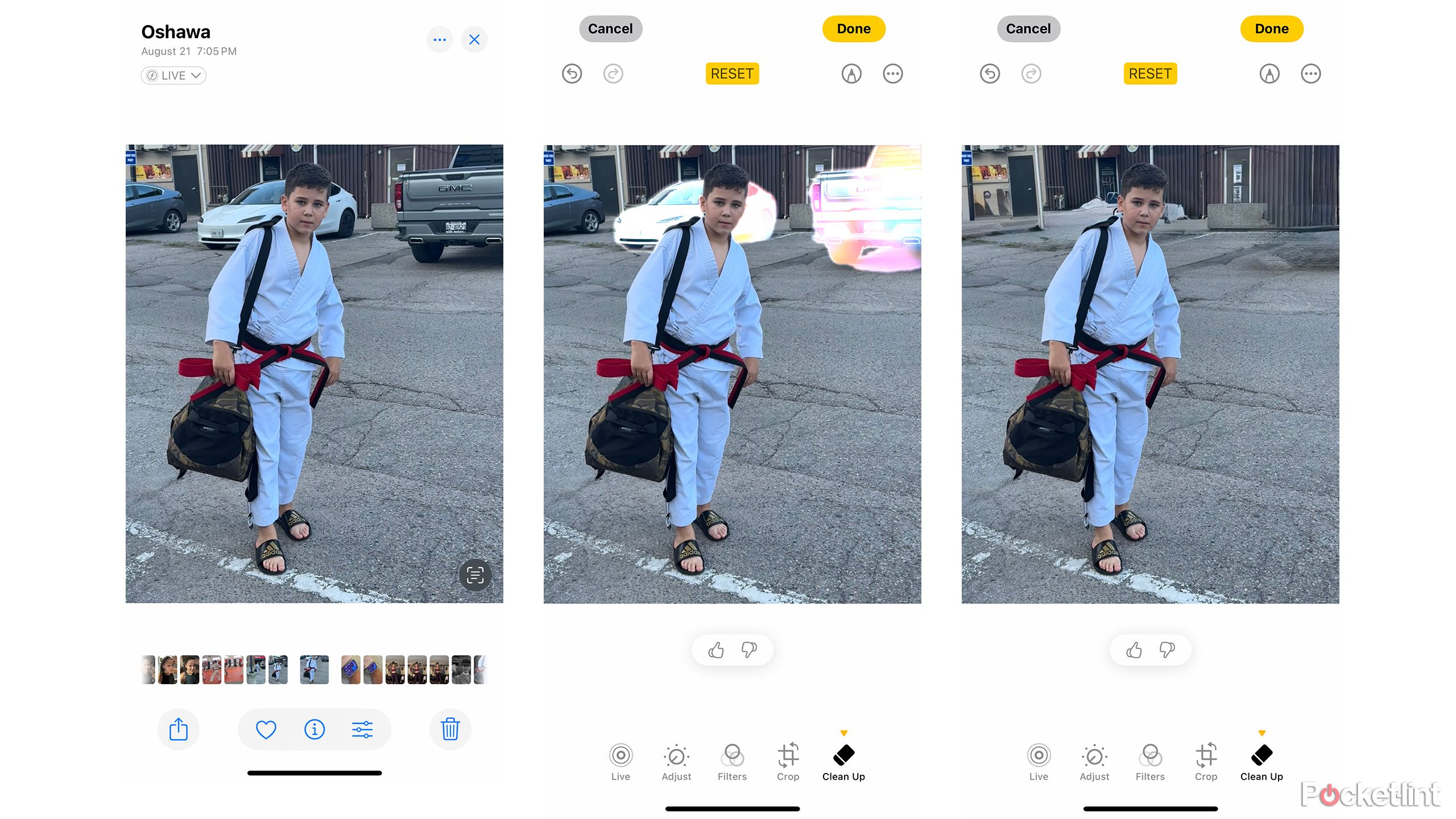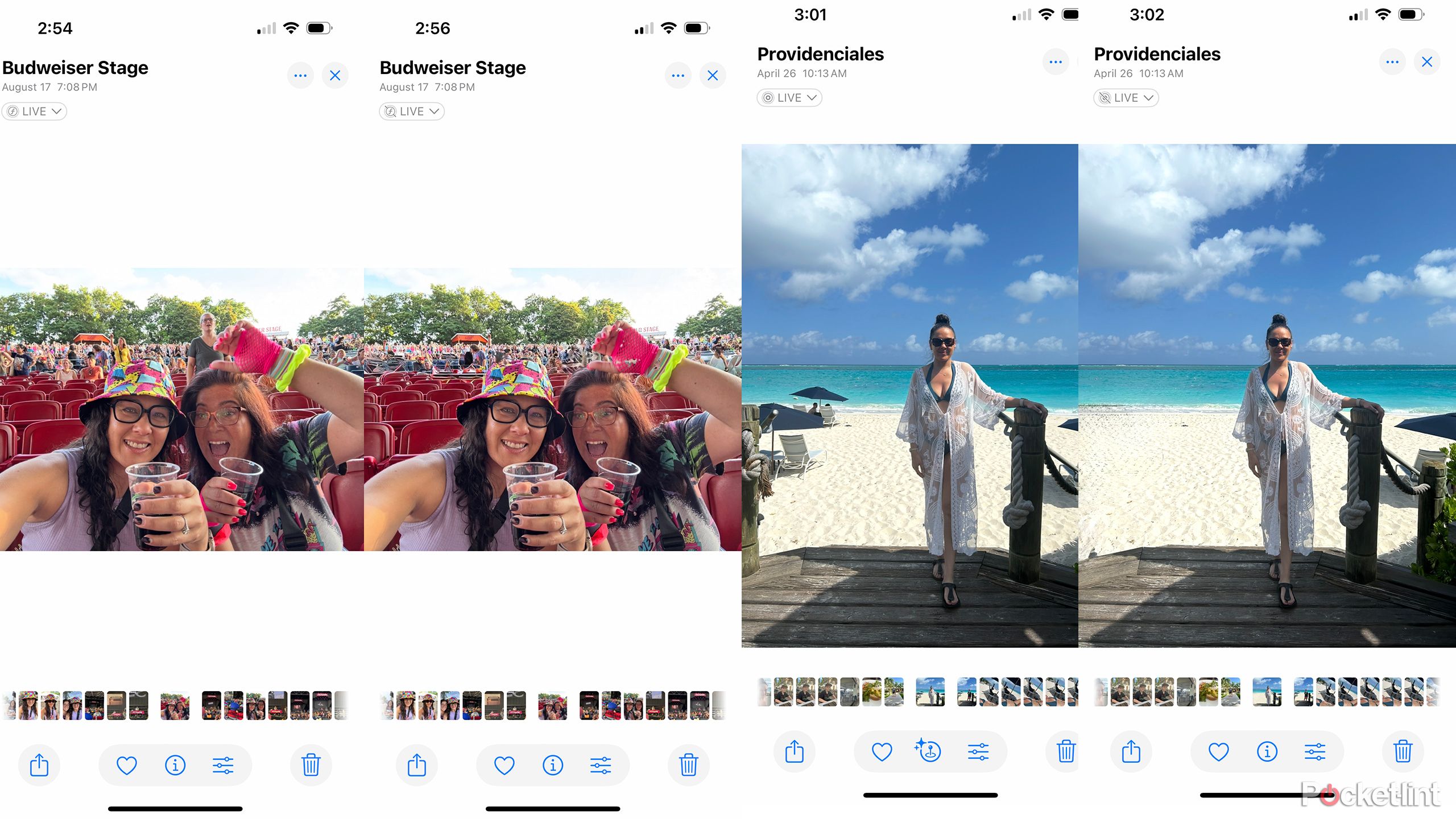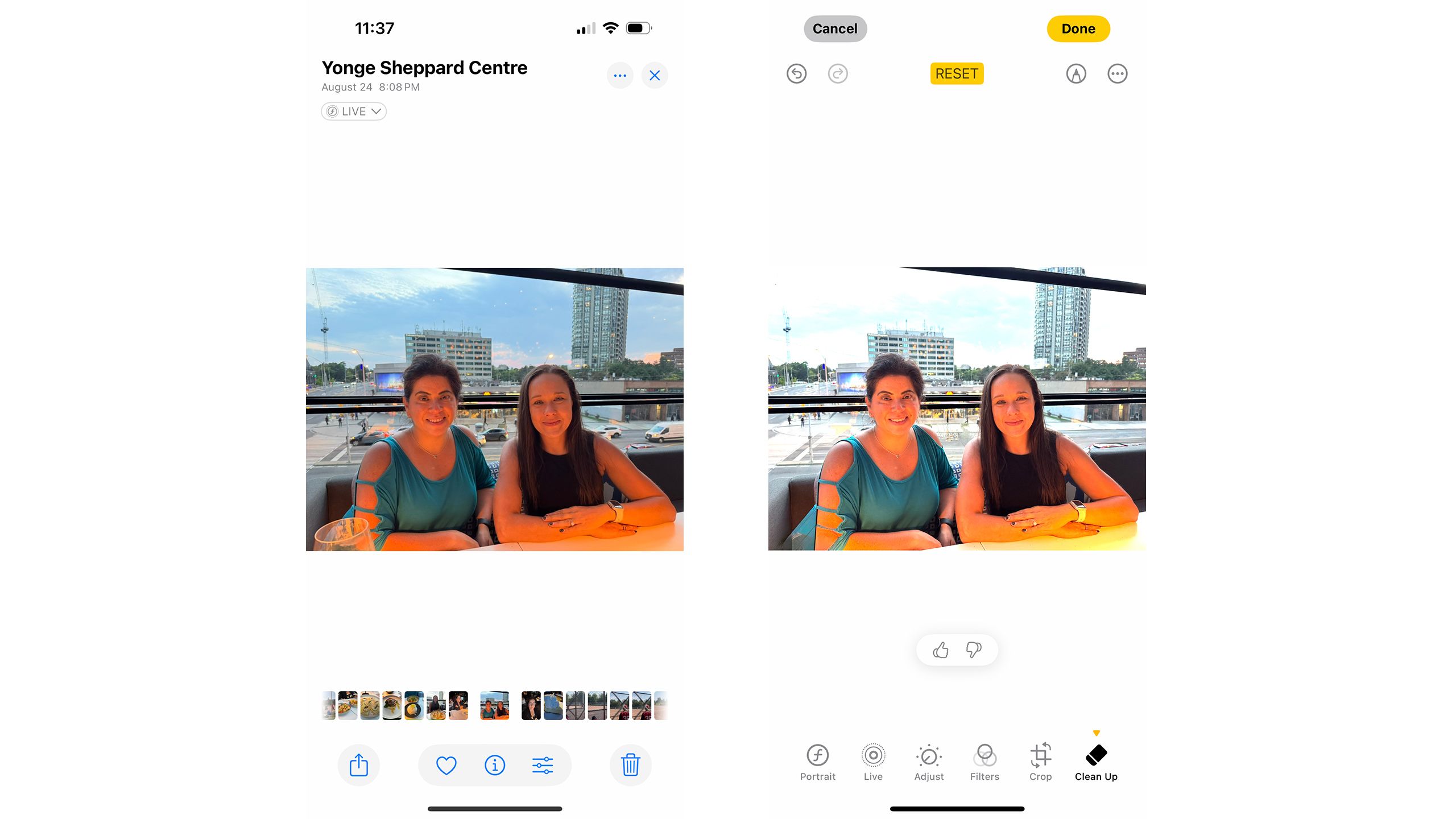Key Takeaways
- Clean Up on iPhone enables similar photo editing capabilities to Google’s Magic Eraser.
- The feature intelligently removes distracting elements, like vehicles or people, with ease.
- Apple’s Clean Up may not work perfectly every time but provides impressive results for enhancing photos.
For those who are familiar with and have used Google’s Magic Eraser tool, available on the latest Google Pixel phones like the Google Pixel 9, you might be pleased to see a new feature on Apple iPhone via Apple Intelligence that accomplishes effectively the same thing. It’s called Clean Up and it’s available with photos, even portraits, allowing you to remove distracting elements from the background, foreground, or anywhere in between.
What is Google Magic Eraser and Apple Clean Up
Literally clean up your photos
Google / Pocket-lint
If you have ever taken a photo only to notice that someone jumped in the background, a cyclist was riding by, or there’s a rogue leaf on the ground or distracting item, you can now remove it from your photos with these handy tools. Google launched Magic Eraser alongside many other intelligent photo editing features way back in 2021. But with the integration of AI, it has become even smarter, able to fill in blanks by analyzing elements of the photo.
With Magic Eraser, you can tap on specific items in a captured image, like a garbage can behind a photo of your kids, and instantly erase the item.
With Magic Eraser, you can tap on specific items in a captured image, like a garbage can behind a photo of your kids, and instantly erase the item. If there’s grass, a brick wall, or sky behind it, Google AI will fill in the information so you’d never know the garbage can was ever there. Apple’s Clean Up feature works exactly the same way. All you need to do is select the offending item when in the Clean Up mode, and it will disappear like, well, magic.
- Open the photo in your Photo album on iPhone.
- Select Edit (the three horizontal lines with tiny circles in them.)
- Select Clean Up, which features a tiny eraser icon, from the bottom menu.
- Highlight the item you want to remove by tapping, brushing, or circling the item.
- Voila! It’s removed. You can continue to do this for other distracting elements, from tiny leaves on the ground to a fire hydrant ruining your composition.
Some Clean Up results
Here’s what it can do
In this example, I used Clean Up to remove grass and leaves on the ground as well as chalk drawn on the sidewalk. I was even able to remove a vehicle in a driveway in the background, and leaves in the middle of the young boy’s legs. In the original photo, I had already used Clean Up to remove a distracting paper bracelet from the young boy’s arm. Can you tell that a bracelet was ever there?
In the photo above, there’s a small drain on the ground in front of the pool that I was able to remove using the Clean Up feature. You can see that AI fills in the missing details and the image is much more striking without the distraction.
It works even more intelligently with large objects
It’s like magic
With some photos, Apple Intelligence automatically detects what you want to remove and makes the process simple. In this photo, I simply tapped on one of the vehicles, and it intelligently figured out that I wanted to remove the vehicles in the background of the photo. The feature highlighted them one by one, so I could remove each with a single touch. The result is pretty seamless.
In this concert photo, my phone highlighted several people in the background, including a single woman standing behind the woman on the right in the main subject of the photo. The highlighted portions allowed me to tap to remove this lady as well as other people in batches or one by one. Meanwhile, with the beach photo on the right, I could remove people and umbrellas entirely, the sand filling in where they once were. I could even remove the post on the opposite side of the subject, leaving a much more pleasing image with a singular focal point.
It’s hit-and-miss
It doesn’t always work and might take a few tries
While Clean Up will presumably get better over time as Apple Intelligence improves, right now, it doesn’t work with every photo. For example, I tried to use it to remove a glass positioned in front of a person in a photo of a restaurant, but it was not able to fill in the person’s arm correctly behind it. It left an odd-looking gaping hole as though her arm had been bitten through. With that said, I tried a second time, and it worked much more nicely, also suggesting I remove vehicles on the road below, visible from the window. So, don’t get discouraged.
Sometimes, it might take a few tries to get the desired result.
I tried removing a fork from a food photo as well, but it left a strange trail of grey smudges on the plate. But for most photos, whether you’re removing passers-by on the street or the laundry basket you forget to move before taking a photo of your pup in the living room — it’s a pretty impressive feature.
Improve your photos
No more throwaways
Apple Clean Up might not be anything new or groundbreaking: Google Pixel owners have been using Magic Eraser for years. Other Android devices have similar features as well, like Samsung Galaxy’s Object Eraser. But with AI finally coming to the iPhone, the ability to remove distracting objects is finally available for Apple users.
You can use it for photos for new and old, including portraits, and to remove people, objects, or any distracting elements that gets in the way of the beauty you intended to shoot. While you might not get the same results for all photos, depending on what part of the image needs to be filled in, the feature by and large works pretty well.
Apple’s Clean Up feature means no longer discarding photos because someone popped their head in the background or there’s a distracting element smack-dab in the middle of it. This feature, which leverages Apple Intelligence, is just one of many useful new ones you’ll find with the Photos app on iPhone.
Trending Products

Cooler Master MasterBox Q300L Micro-ATX Tower with Magnetic Design Dust Filter, Transparent Acrylic Side Panel, Adjustable I/O & Fully Ventilated Airflow, Black (MCB-Q300L-KANN-S00)

ASUS TUF Gaming GT301 ZAKU II Edition ATX mid-Tower Compact case with Tempered Glass Side Panel, Honeycomb Front Panel…

ASUS TUF Gaming GT501 Mid-Tower Computer Case for up to EATX Motherboards with USB 3.0 Front Panel Cases GT501/GRY/WITH Handle

be quiet! Pure Base 500DX ATX Mid Tower PC case | ARGB | 3 Pre-Installed Pure Wings 2 Fans | Tempered Glass Window | Black | BGW37

ASUS ROG Strix Helios GX601 White Edition RGB Mid-Tower Computer Case for ATX/EATX Motherboards with tempered glass, aluminum frame, GPU braces, 420mm radiator support and Aura Sync

CORSAIR 7000D AIRFLOW Full-Tower ATX PC Case â High-Airflow Front Panel â Spacious Interior â Easy Cable Management â 3x 140mm AirGuide Fans with PWM Repeater Included â Black