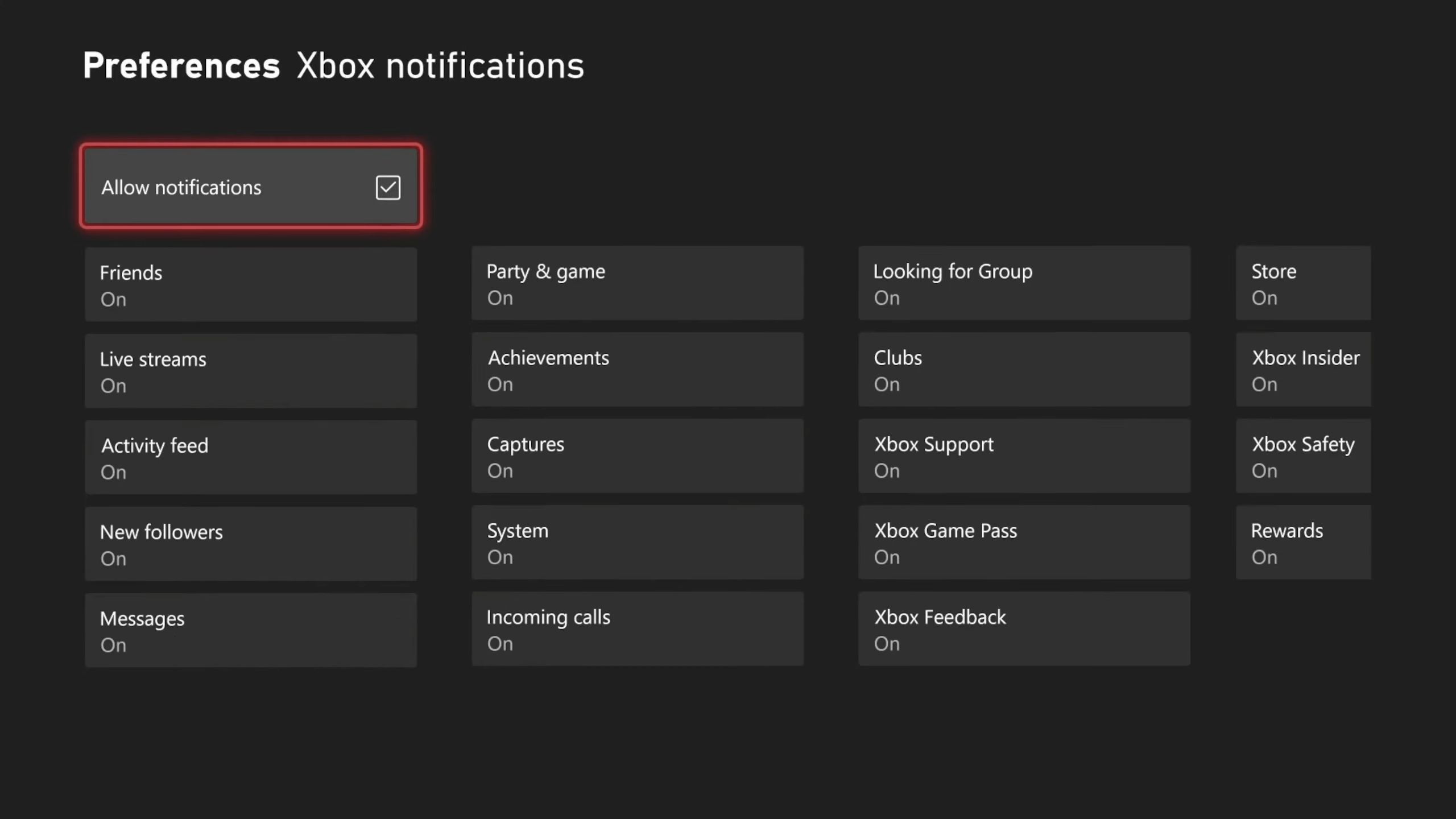Key Takeaways
- Xbox notifications can disrupt gaming moments or even milestones.
- You can turn off notifications in Settings.
- It’s easy to customize which notifications appear and how.
Notifications never pop up at the right moment. You’re always in the middle of the most important round of Call of Duty, or trying to focus on the heartfelt conclusion to a great single-player adventure, when you get torn from the moment by your Xbox delivering a worthless notification. This is a newer problem gamers are facing, and can rob you of the reason we play games at all. There are a few instances where notifications can be helpful, but for the most part, you never want to be distracted when you’re mid-mission or adventure.
Just like on PlayStation, Xbox isn’t forcing these interruptions on you like you might think. They’re all on by default, but you can tweak and tailor when or how they show up if you navigate the system’s maze-like menus. There are also a few different individual settings you can manage beyond just turning them all off if you still want to be able to have some pop-ups break through. No matter how you want to change your settings, I’ll show you how to keep your head in the game and get rid of any interrupting pop-ups on Xbox.
The following guide will apply to both the Series X and Series S consoles.
Microsoft Xbox Series X
- Brand
- Microsoft
- Game support
- Digital and physical media
- Storage
- 1TB internal SSD (expandable
How to disable pop-up notifications on Xbox
Choose when or if any system messages come through
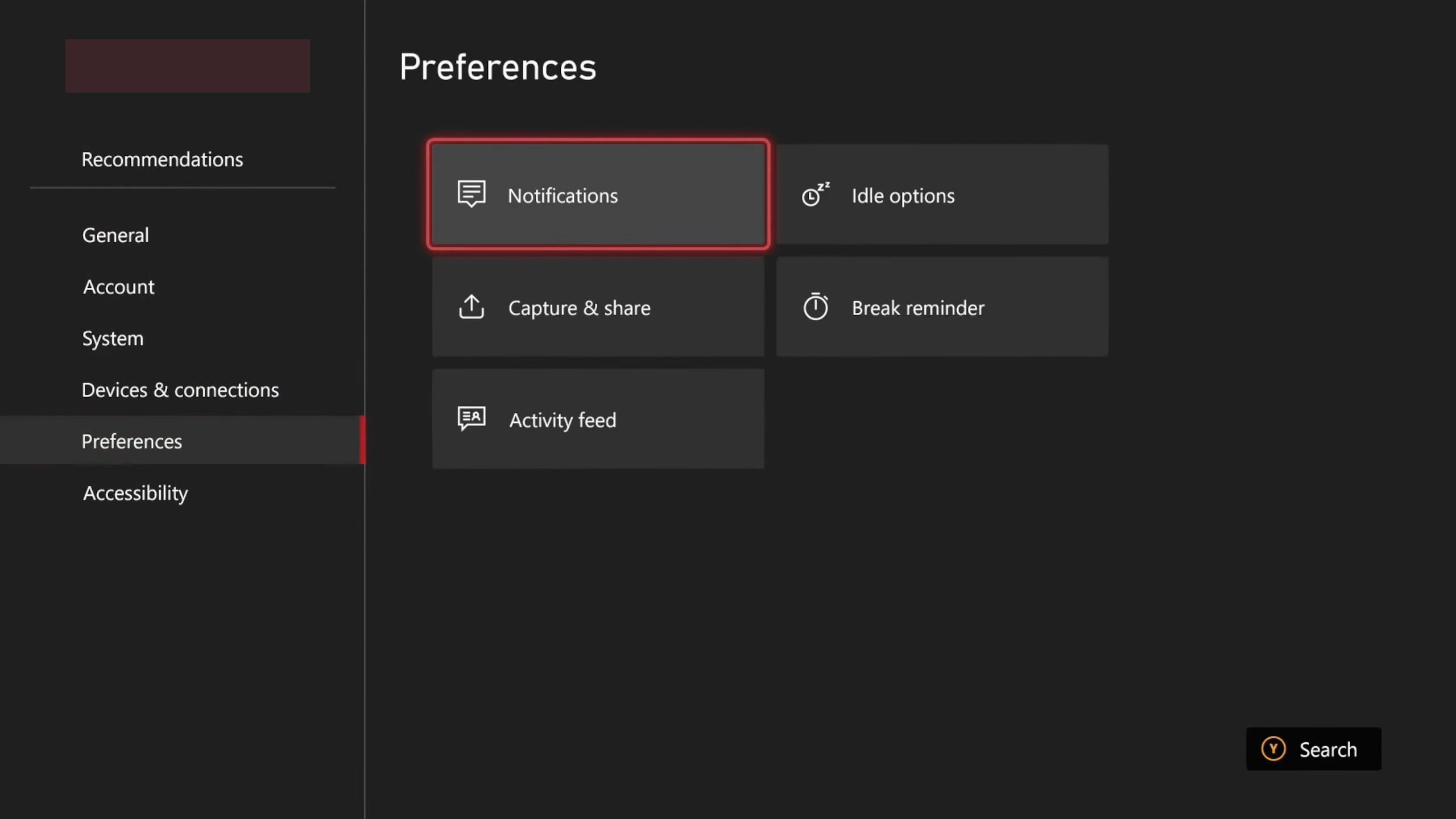
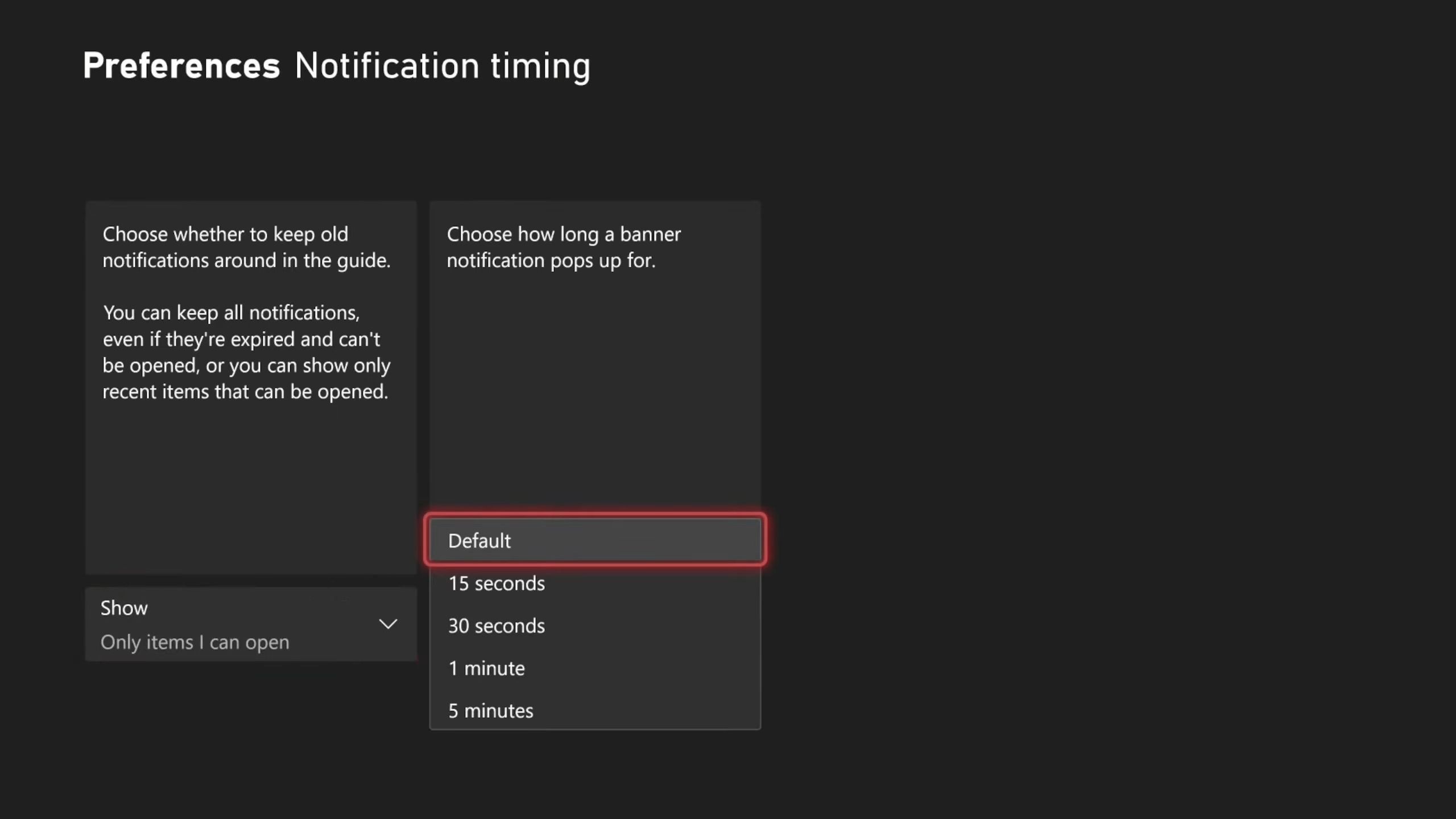
Xbox notifications can range from messages from other players and friends, to updates on applications, unlocking Achievements, and so much more. By default, every type of notification will show up no matter what you’re doing. I don’t have to explain why this is a massive bummer while you’re playing a game, but it can be just as annoying when you’re doing other things like watching movies. If you want a quick and easy way to turn them all off at once, here’s how it’s done:
- Go into the Settings menu.
- Scroll down to Preferences and into Notifications.
- Uncheck the Notification banners on box to stop all notifications from appearing.
How to customize what notifications appear
Xbox / Pocket-lint
If you want to be more granular about which notifications appear, you have several options within the preferences sub menu:
- Xbox notifications lets you choose from options such as notifications from friends, messages, Achievements, calls, and more
- App notifications allows you to choose which of your installed apps can deliver notifications
- Default notification positioning lets you decide where notifications pop-up on your screen
- Notification timing lets you customize how long notifications remain on screen
You can only decide if the notifications will show up and not give conditions, such as only being disabled while you’re playing a game.
There are more than enough individual toggles here to let you customize exactly what types of notifications you want to see and for how long. Sadly, you can only decide if the notifications will show up and not give conditions, such as only being disabled while you’re playing a game. That means it is sort of an all-or-nothing thing with notifications on Xbox, but I’m happy to at least have the option to turn them off rather than be stuck with them.