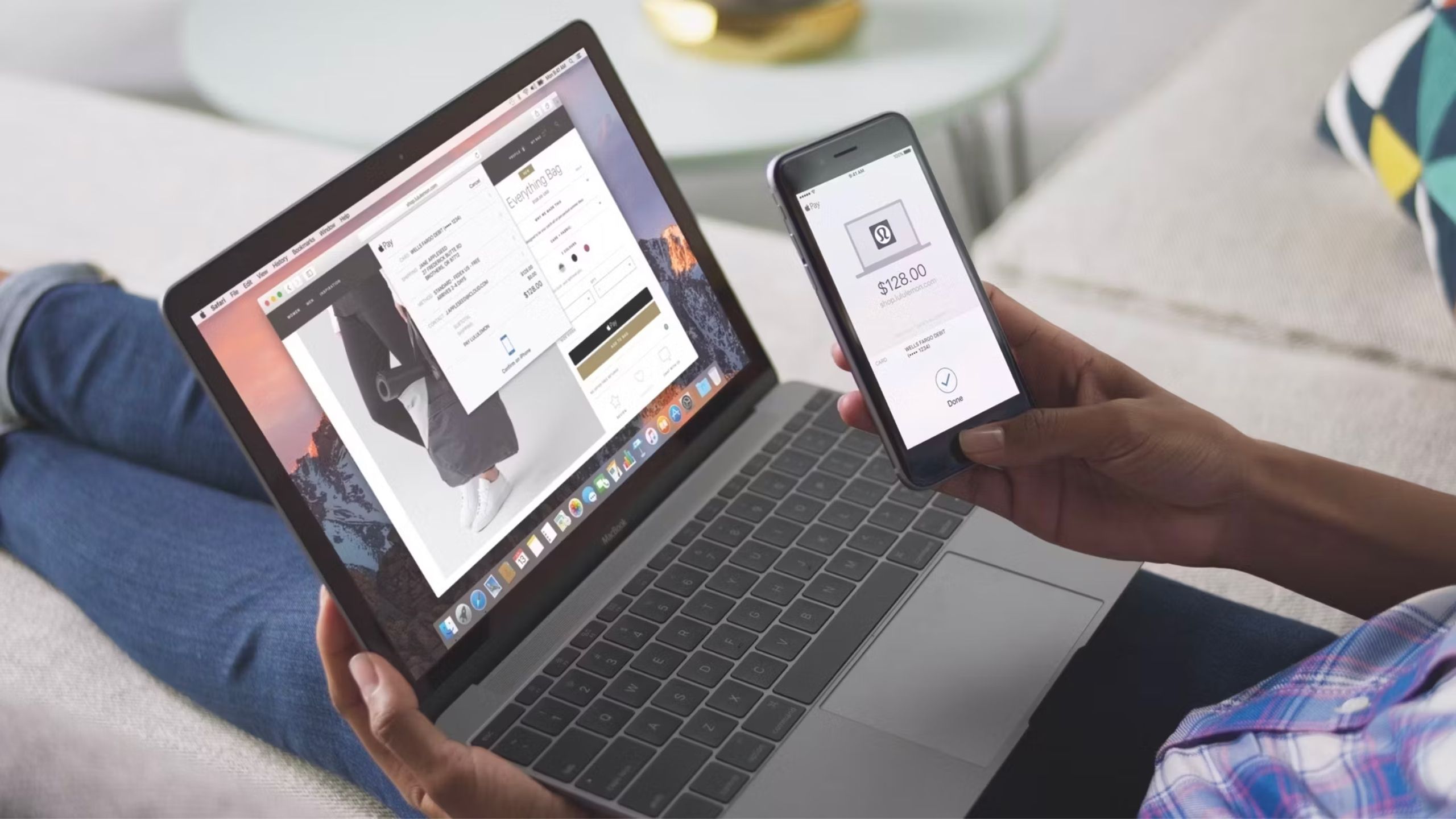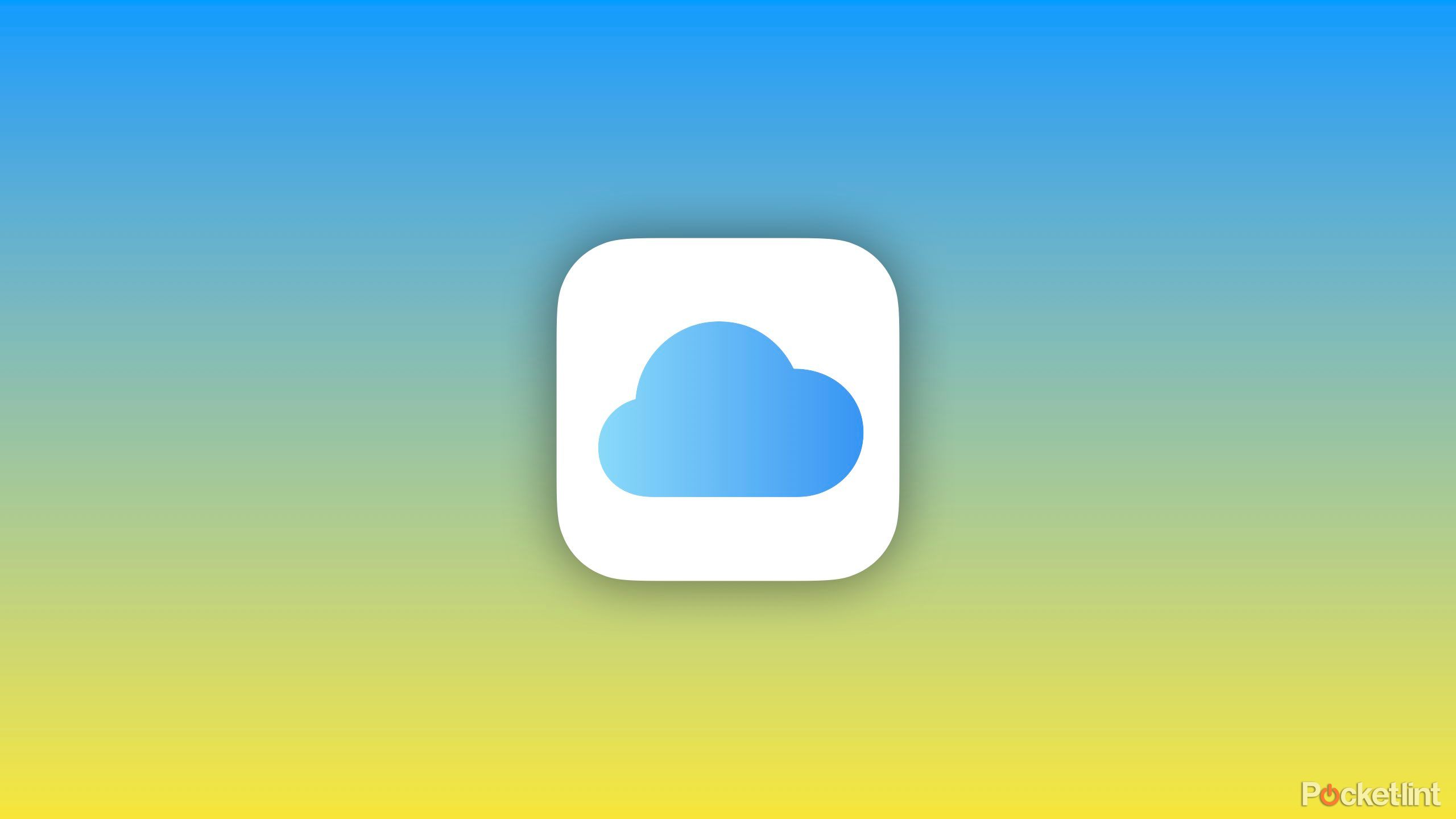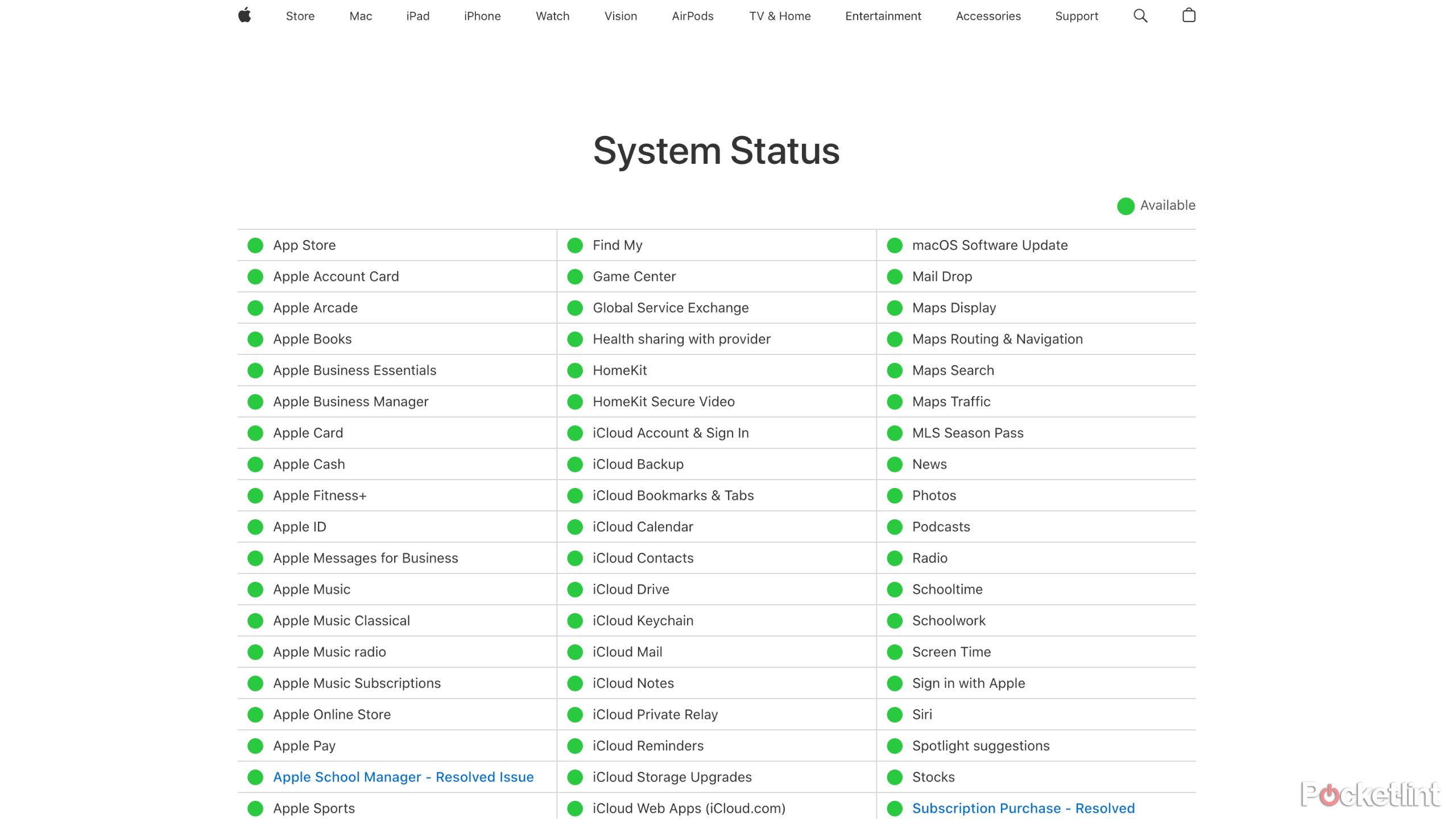Key Takeaways
- iMessage allows seamless syncing across Apple devices.
- Some reasons for syncing issues are Apple ID sign-outs and connection problems.
- To fix syncing problems, make sure your Apple ID and iCloud settings are correct and check Apple server status.
iMessage is a convenient way to send messages and hold group conversations, even when you don’t have your phone with you. When it’s working like it’s supposed to be, your messages seamlessly sync across your Apple devices, from your phone to your Apple Watch and your MacBook.
All you need is for each of your devices to be signed in to your Apple ID, and iMessages should sync across all devices. However, sometimes iMessages don’t sync correctly across your devices, which can be incredibly frustrating when you try to pick up a conversation on your Mac from where you left it on your phone. So, what causes iMessages to not sync correctly from your phone to your Mac, and what can be done to fix it? Read on to find out.
What is iMessage?
How Apple’s cross-platform messaging app works
iMessage is Apple’s system for both sending and receiving messages over both Wi-Fi and cellular networks. iMessages can be sent to and from devices in the Apple ecosystem, including the Apple Watch, iPod Touch, iPhone, iPad, Macs and MacBooks, and even the new Apple Vision Pro. iMessages sent between Apple devices will appear in a blue text bubble, while SMS messages sent outside of iMessage will appear with a green text bubble instead.
iMessages are always encrypted.
Plus, if you didn’t know, iMessages are always encrypted, so iMessage is a secure messaging platform between your devices. iMessage, unlike SMS, also works without cell coverage. As long as you have Wi-Fi access, you can send messages via iMessage.
Reasons why your iMessage isn’t syncing with your Mac
From accidental Apple ID sign-outs to connection issues
There are a few different reasons that can cause your iMessages to not cross-sync to your Mac. Some of these are issues that can easily be fixed by yourself, but others stem from issues with Apple servers. Here’s four reasons why your iMessages aren’t syncing between your iPhone (or any other device) to your Mac:
- You don’t have iMessage enabled in your iCloud settings on your devices
- You aren’t signed in to your Apple ID on either your Mac or your phone
- There’s a problem with your internet connection
- Apple servers are down
The first two issues in this list you can easily fix yourself, as can the third most of the time. But if Apple’s servers are down for maintenance or an emergency, you’ll unfortunately have to wait for the server to come back online. It’s relatively rare for Apple’s servers to go down and affect iMessage, but it does happen from time to time.
How to fix iMessages not syncing to your Mac
Make sure you are signed in to your Apple ID
The first thing I’d recommend if you notice your iMessages aren’t syncing \ is to make sure you’re actually logged in to your Apple ID on all your devices. Here’s how to make sure you logged into your Apple ID on your Mac:
- Open Messages on your Mac.
- Open settings.
- Select the iMessage tab.
- You should see your Apple ID at the top of the window with a Sign Out button next to it. If you do see this, it means you are signed in. If not, all you need to do is click Sign In and enter your Apple ID and password.
After making sure you’re signed in to your Apple ID on your Mac, you should also check to see if you are signed in on your iPhone as well. Here’s what you’ll need to do to check if your iPhone is signed in to your Apple ID:
- On your iPhone, open up the Settings app.
- Tap your name at the top of the screen.
- Ensure that the email address under ‘Apple ID’ is the same as the Apple ID displayed in the Messages app.
You’ll need to follow this process for each device you wish to use iMessages on. You can also make sure you are signed in to your Apple ID by using a web browser. Here’s what to do:
- Head over to appleid.apple.com, and sign in.
- Click ‘Email and Phone Numbers‘.
- Verify that the phone number and Apple ID email address are correct.
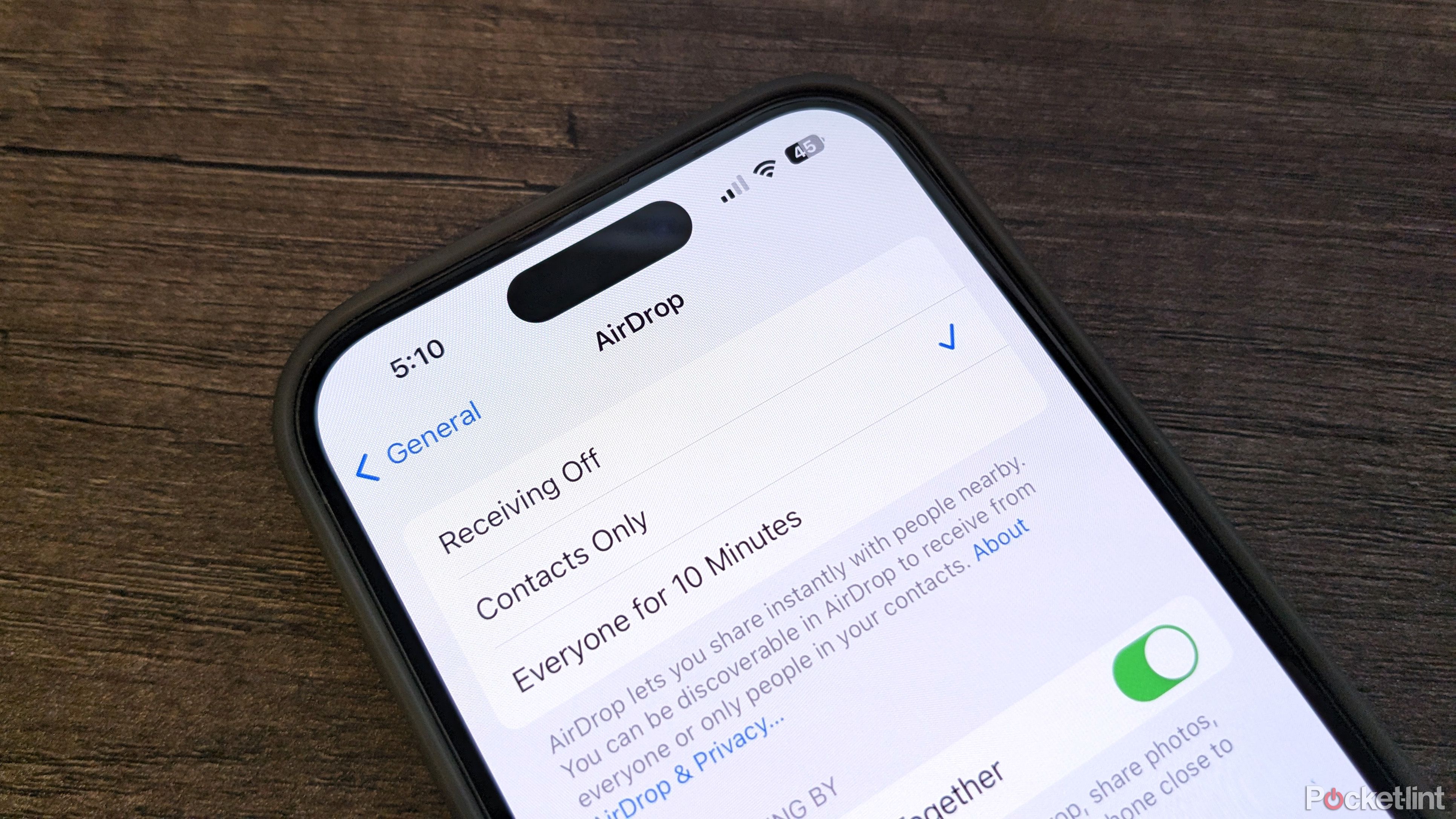
Related
Forget iMessage: should Apple make AirDrop a cross-platform service?
For years, many have been clamoring for Apple to bring its iMessage and FaceTime services to competing platforms like Android and Windows. Often left out of the conversation is the company’s underappreciated AirDrop system, which lets you wirelessly transfer files from one iDevice to the next. The service works quickly and efficiently, saving you from having to email yourself images or documents. Google has its own wireless transfer protocol called Quick Share (née Nearby Share), which only works with Android and ChromeOS. Then there’s Microsoft, which has implemented its own Windows Nearby Sharing protocol. These solutions all work well enough, but they’re proprietary and not fully interoperable across operating systems. Google has been kind enough to build a new Quick Share app for Windows, but good luck sharing a photo from Android to macOS, or from Windows to iPadOS. Considering how ubiquitous wireless file sharing has become, and how rare it is for people to use a wired connection
Make sure that iMessage is enabled in iCloud settings
They won’t sync without being enabled in iCloud
Next, you’ll want to make sure that iCloud is enabled on all of your devices. If iCloud isn’t enabled, then your iMessage won’t sync. Here’s how to check and make sure that iCloud is enabled on your Mac:
- Open up Messages on your Mac.
- Click on the iMessage tab.
- Make sure that the box for ‘Enable Messages in iCloud’ is checked.
After you make sure your iCloud is enabled on your Mac, head over to your iPhone and follow these steps:
- Open the Settings app.
- Tap Messages.
- Make sure that iMessage is toggled on.
- Tap ‘Send & Receive’ and make sure the iCloud address and phone number listed match up with the address and phone number on your Mac.
How to check the status of Apple’s iMessage server
Make sure iMessage is online
If you’ve made sure that your iMessages are enabled across all your devices and that you’re signed in to your Apple ID, but your iMessages still won’t sync, it’s most likely that Apple’s servers are down. Fortunately, Apple has a server status page that you can check out to verify for yourself. Head on over to apple.com/support/systemstatus, and make sure that both iMessage and iCloud are green on the server page.
In addition to checking the Apple server status page, it’s also worth making sure your devices are all up to date. It’s possible that your iMessage isn’t syncing across devices due to a glitch caused by an outdated operating system.
Trending Products

Cooler Master MasterBox Q300L Micro-ATX Tower with Magnetic Design Dust Filter, Transparent Acrylic Side Panel, Adjustable I/O & Fully Ventilated Airflow, Black (MCB-Q300L-KANN-S00)

ASUS TUF Gaming GT301 ZAKU II Edition ATX mid-Tower Compact case with Tempered Glass Side Panel, Honeycomb Front Panel…

ASUS TUF Gaming GT501 Mid-Tower Computer Case for up to EATX Motherboards with USB 3.0 Front Panel Cases GT501/GRY/WITH Handle

be quiet! Pure Base 500DX ATX Mid Tower PC case | ARGB | 3 Pre-Installed Pure Wings 2 Fans | Tempered Glass Window | Black | BGW37

ASUS ROG Strix Helios GX601 White Edition RGB Mid-Tower Computer Case for ATX/EATX Motherboards with tempered glass, aluminum frame, GPU braces, 420mm radiator support and Aura Sync

CORSAIR 7000D AIRFLOW Full-Tower ATX PC Case â High-Airflow Front Panel â Spacious Interior â Easy Cable Management â 3x 140mm AirGuide Fans with PWM Repeater Included â Black