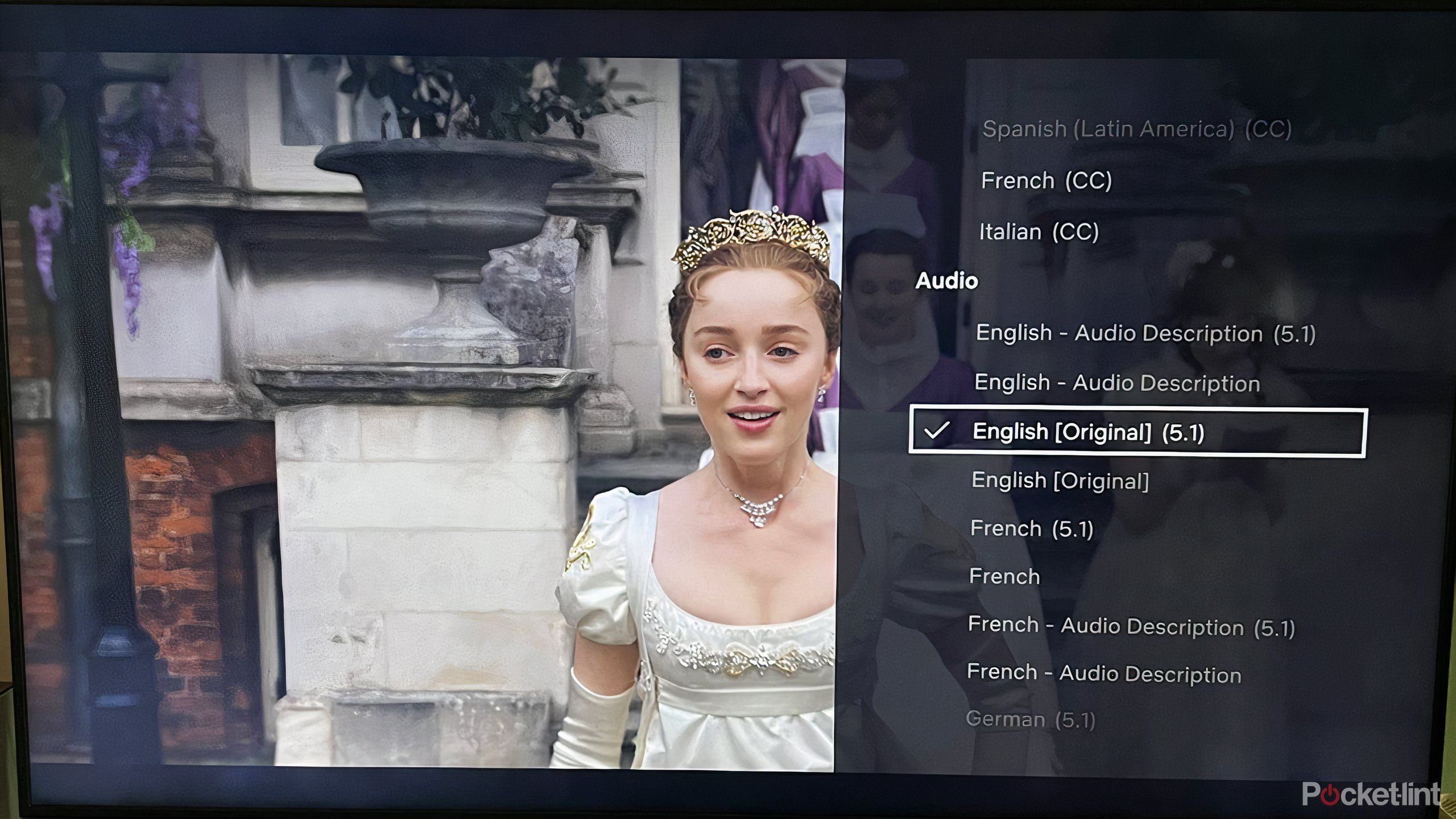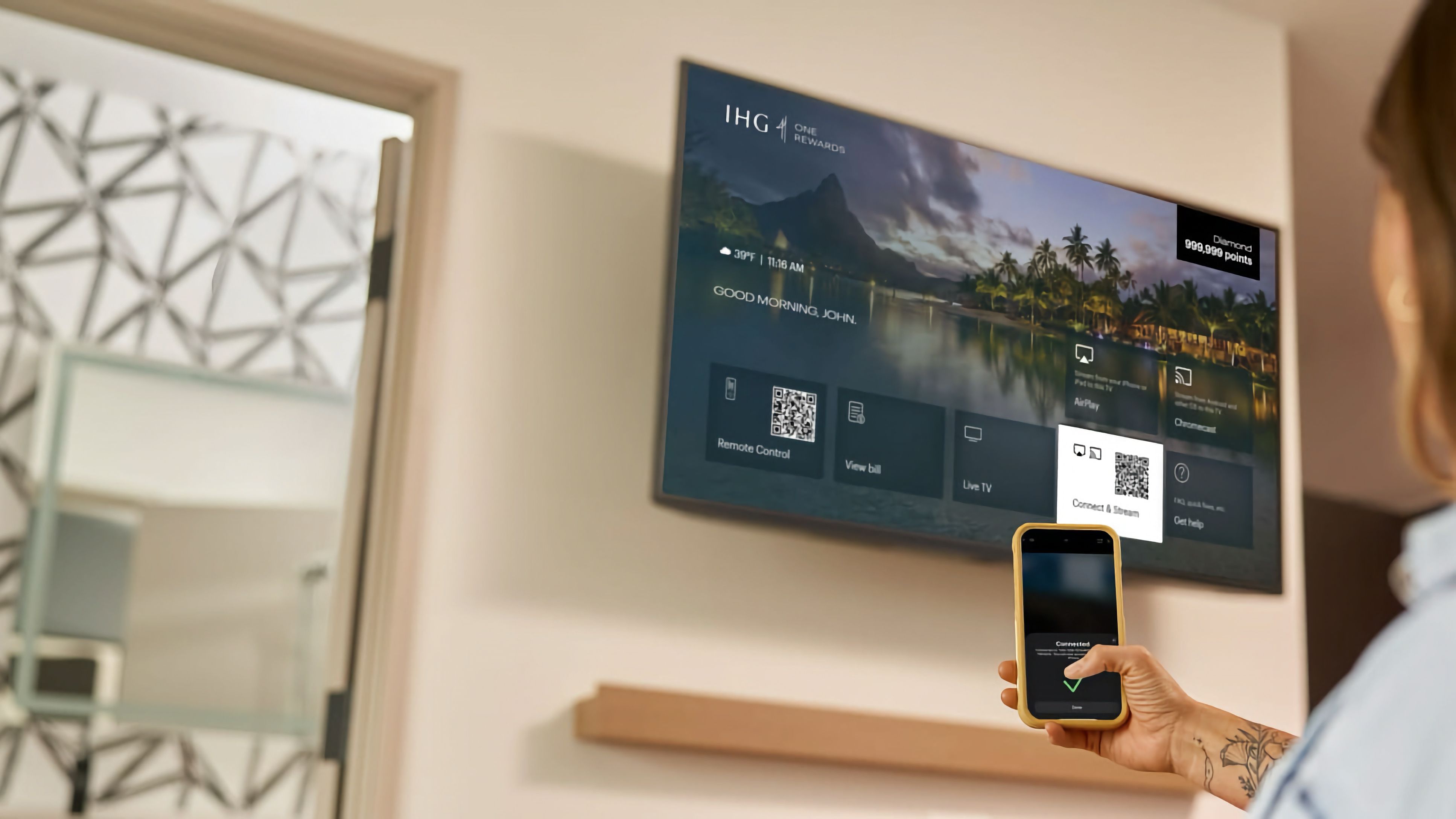Key Takeaways
- Optimize sound settings: Use Acoustic Audio Calibration & Voice Zoom for improved audio balance and dialogue clarity.
- Upscale non-4K content: Sony’s X-Reality Pro enhances HD video for a closer 4K experience.
- Adjust brightness automatically: Reduce glare with light sensor feature; Cast or mirror your screen for easy content sharing.
As one of the three biggest TV manufacturers, Sony TVs tend to pack in a lot of the latest tech. While high-end models like the Sony A95L are packed with enough features to earn it a spot on the list of best smart TVs, even the brand’s more affordable models tend to pack hidden Sony TV features.
Whether this is the first time you’ve set up your Sony TV or you’ve owned it for awhile without ever really diving into its full list of capabilities, here are seven lesser-known features hiding on Sony’s smart TVs.
1 Turn on optimized audio settings
Tweak settings for better dialog and sound distribution
The best TVs integrate both top quality picture and sound, and Sony TVs are no exception. Sony has two key features that change how the TV projects sound: Sony Acoustic Audio Calibration and Voice Zoom.
Acoustic Audio Calibration uses the microphone on your smart TV’s remote to listen to the environment, then optimize the sound based on those surroundings. For example, if you are sitting on the left side of the TV rather than front and center, the TV can adjust the audio balance on the right and left to better match where you are sitting. If you’re regularly changing your viewing position, it may be a setting best left off, but if, like most people, you have a favorite spot on the couch, turning this setting on can customize your sound.
Voice Zoom is another key Sony TV feature that isolates and boosts dialogue, helping prevent words from being lost to the background noise. If you sometimes have a hard time understanding the dialog but hate subtitles, this is definitely a setting to check out.
To adjust these sound settings, press the quick settings button on the remote control (which looks like either a wrench or gear symbol) and select Settings, then Display and Sound.
On some TVs, you’ll find the settings right here, in others you may also have to open up the Picture & Sound menu.
2 Enhance content not originally shot in 4K
Sony’s upscaling can make old films look even better
While Sony’s 4K Smart TVs deliver crisp picture quality when watching 4K content, not every movie is made in 4K, particularly older films. Sony’s X-Reality Pro upscales HD video for a viewing experience closer to 4K, including crisper text and more detailed picture quality.
Sony TV users can typically find this feature by pressing the quick settings button on the remote, then selecting Display & Sound, then Picture. Look for Reality Creation or Super Resolution in the clarity submenu.
3 Try Netflix-approved calibrated colors
This option adjusts colors to the filmmakers’ original vision
Different screen technologies can make the colors look slightly different from screen to screen, much to the dismay of filmmakers. Netflix calibrated mode is a setting that adjusts your TV’s picture quality to closer match the filmmaker’s original vision. That means if you are watching a post-apocalyptic film and the director wanted less saturated, grungy colors, your TV settings will automatically adjust to better reflect that look. Not everyone loves the filmmakers’ originally intended look, but it’s worth experimenting with.
This setting is adjusted by first opening Netflix before pressing the quick settings button on the remote, selecting settings and picture settings then turning Netflix calibrated mode on.
4 Automatically adjust the TV’s brightness to reduce glare
Reduce glare and over-bright screens with this setting
Smartphones can automatically adjust the brightness settings in order to see text better in full sun but not blind you while browsing when in a dark room. Sony Smart TVs have a similar feature called light sensor. Turning on this setting adjusts the TV’s brightness so you can get a good view whether the sun from the window is hitting the TV or you’re watching a scary movie in the dark.
To find this feature, press the quick settings button on the remote, choose Display and Sound, then select Picture. Then, look for the setting item called light sensor. Similarly, you can also try using the auto luminance level and auto tone curve, which adjusts the brightness and contrast based on the light in the room.
5 Cast or mirror your screen
Send content directly from your phone to the TV
IHG / Pocket-lint
Screencasting allows you to send content from your smartphone or tablet to your smart TV. This is helpful if finding the right show was easier with your smartphone’s full keyboard, or you want a better look at that YouTube video you started on your phone. Then, while the content plays on the TV, you can still use your smartphone to access playback controls.
You can also mirror your smartphone instead, playing the same thing on the TV and your phone simultaneously. This can be helpful if, say, you want to share a presentation on your TV or still see the game on your phone when you head to the kitchen for a snack.
The steps to cast and mirror your screen vary based on whether or not you use Apple or Android, but you can get started with this screencasting guide.
6 Go beyond the usual remote control
Besides the included remote, there are three more ways you can control your TV
Sony
Sure, Sony’s smart TVs still come with a remote control not terribly unlike the options from before TVs gained the internet. But, you’re not limited to just that remote control and Sony TVs in particular have some unique ways to control them.
First, you can download the TV Remote for Sony TV app, register your device, then control your TV with your phone. That’s helpful for anytime you can’t find the remote or for searching for content with a full keyboard.
Second, you can also control a Sony TV with your voice by pressing the microphone button on the remote control. Again, where this is most helpful is avoiding having to use the remote to type in a long search phrase. Many Sony smart TVs are also compatible with Alexa, so if you link your Alexa device and your TV, you can do things like ask Alexa to turn on the TV.
Smartphone and voice control aren’t unique to Sony TVs, however, the Bravia Cam feature is a bit more distinctive. Models that have the Bravia Cam built-in, or Sony TV’s with the Bravia Cam add-on can use the camera to control the TV with gestures. The camera also powers features like automatically adjusting the TV’s settings based on where you are sitting and making video calls form the big screen.
7 Turn your Sony TV to an art display
Customize your screensaver with this app
Framed TVs are trending, but you may not even need to buy something to turn your TV into a work of art. The Living Decor app on Google TV models of Sony TVs allows you to select artwork for your screen, or even display your own images on the TV.
To get started, press the home button on the remote, then select Apps, then Your Apps and activate the Living Decor app.
Trending Products

Cooler Master MasterBox Q300L Micro-ATX Tower with Magnetic Design Dust Filter, Transparent Acrylic Side Panel, Adjustable I/O & Fully Ventilated Airflow, Black (MCB-Q300L-KANN-S00)

ASUS TUF Gaming GT301 ZAKU II Edition ATX mid-Tower Compact case with Tempered Glass Side Panel, Honeycomb Front Panel…

ASUS TUF Gaming GT501 Mid-Tower Computer Case for up to EATX Motherboards with USB 3.0 Front Panel Cases GT501/GRY/WITH Handle

be quiet! Pure Base 500DX ATX Mid Tower PC case | ARGB | 3 Pre-Installed Pure Wings 2 Fans | Tempered Glass Window | Black | BGW37

ASUS ROG Strix Helios GX601 White Edition RGB Mid-Tower Computer Case for ATX/EATX Motherboards with tempered glass, aluminum frame, GPU braces, 420mm radiator support and Aura Sync

CORSAIR 7000D AIRFLOW Full-Tower ATX PC Case â High-Airflow Front Panel â Spacious Interior â Easy Cable Management â 3x 140mm AirGuide Fans with PWM Repeater Included â Black