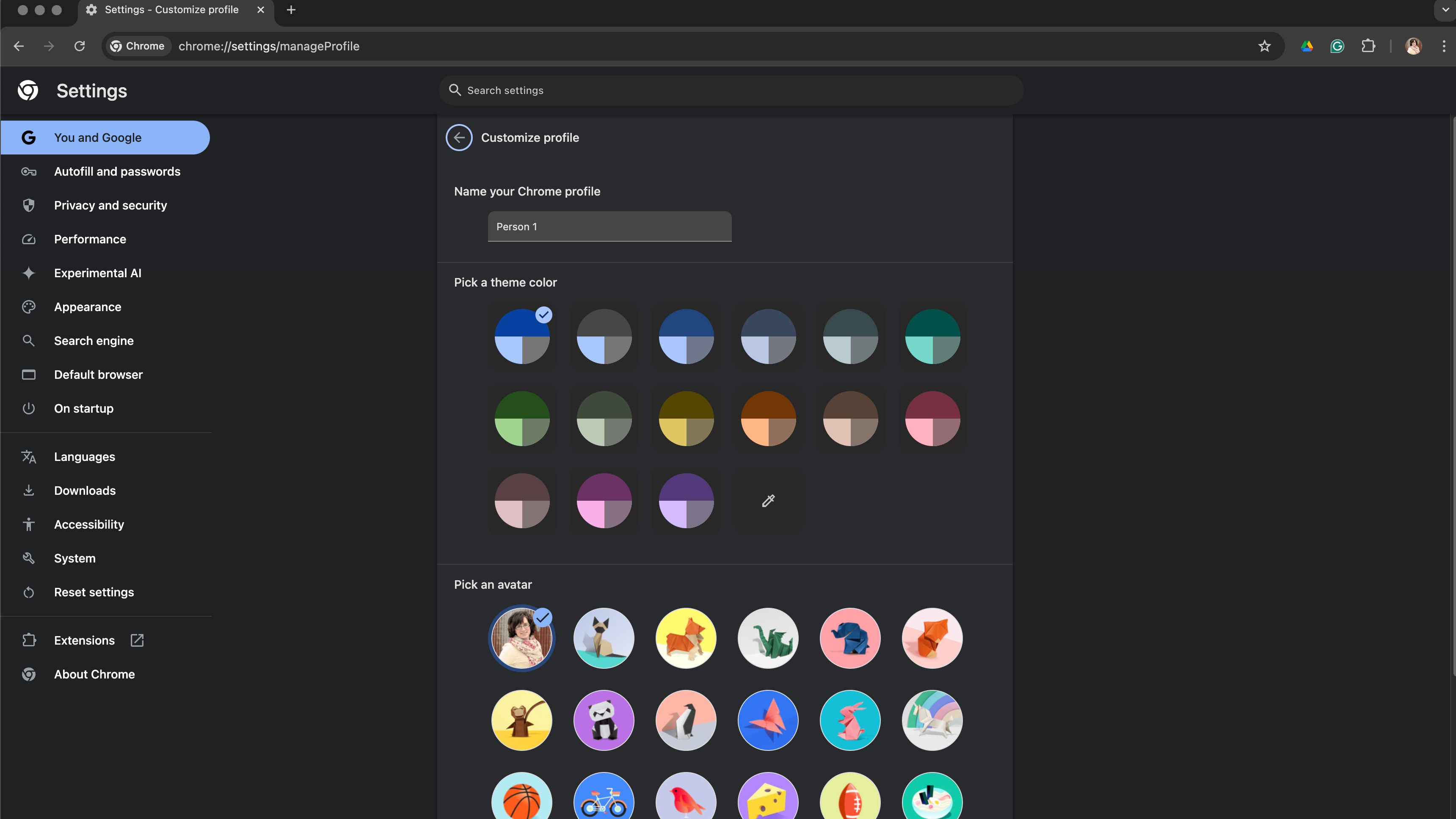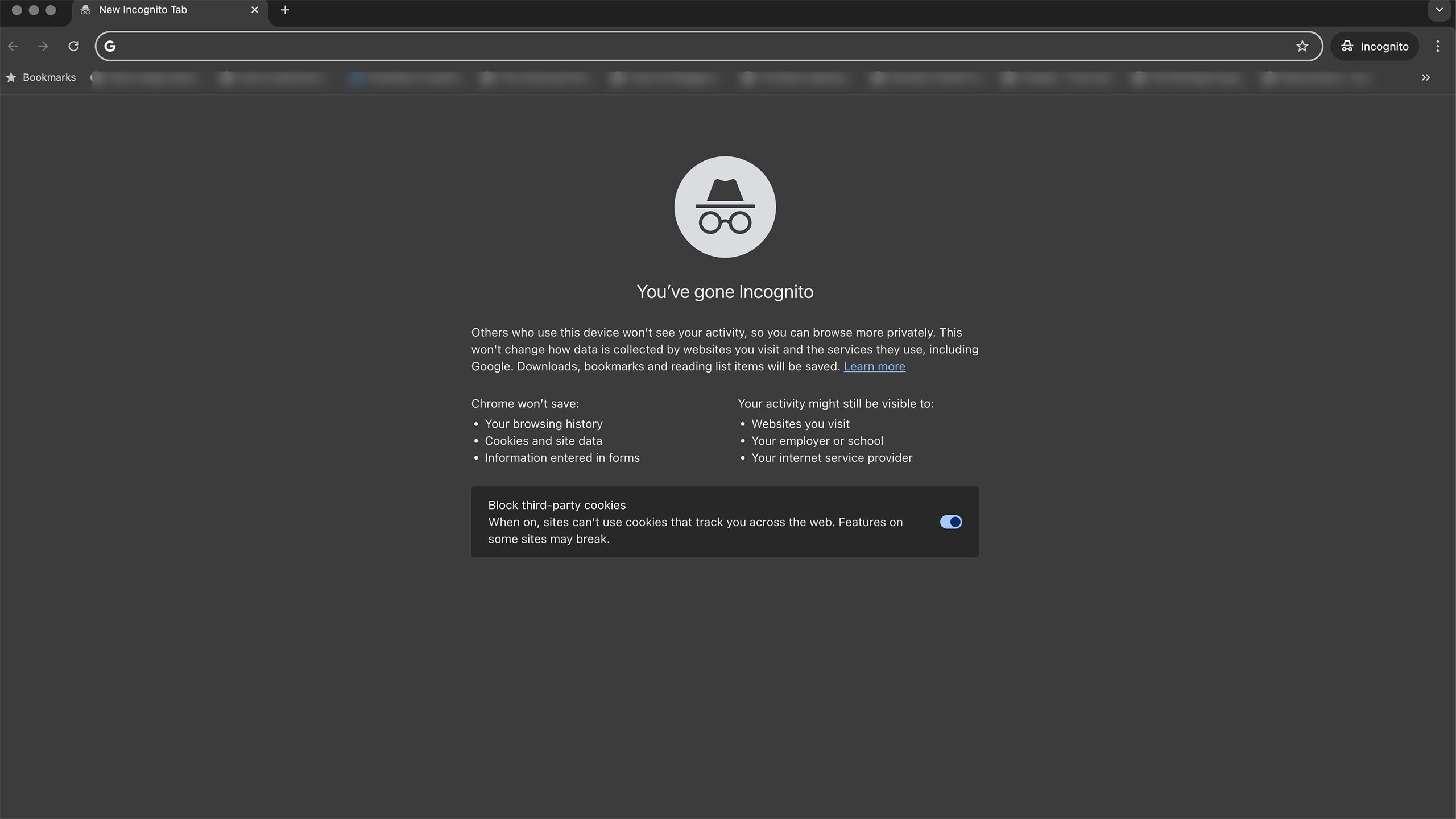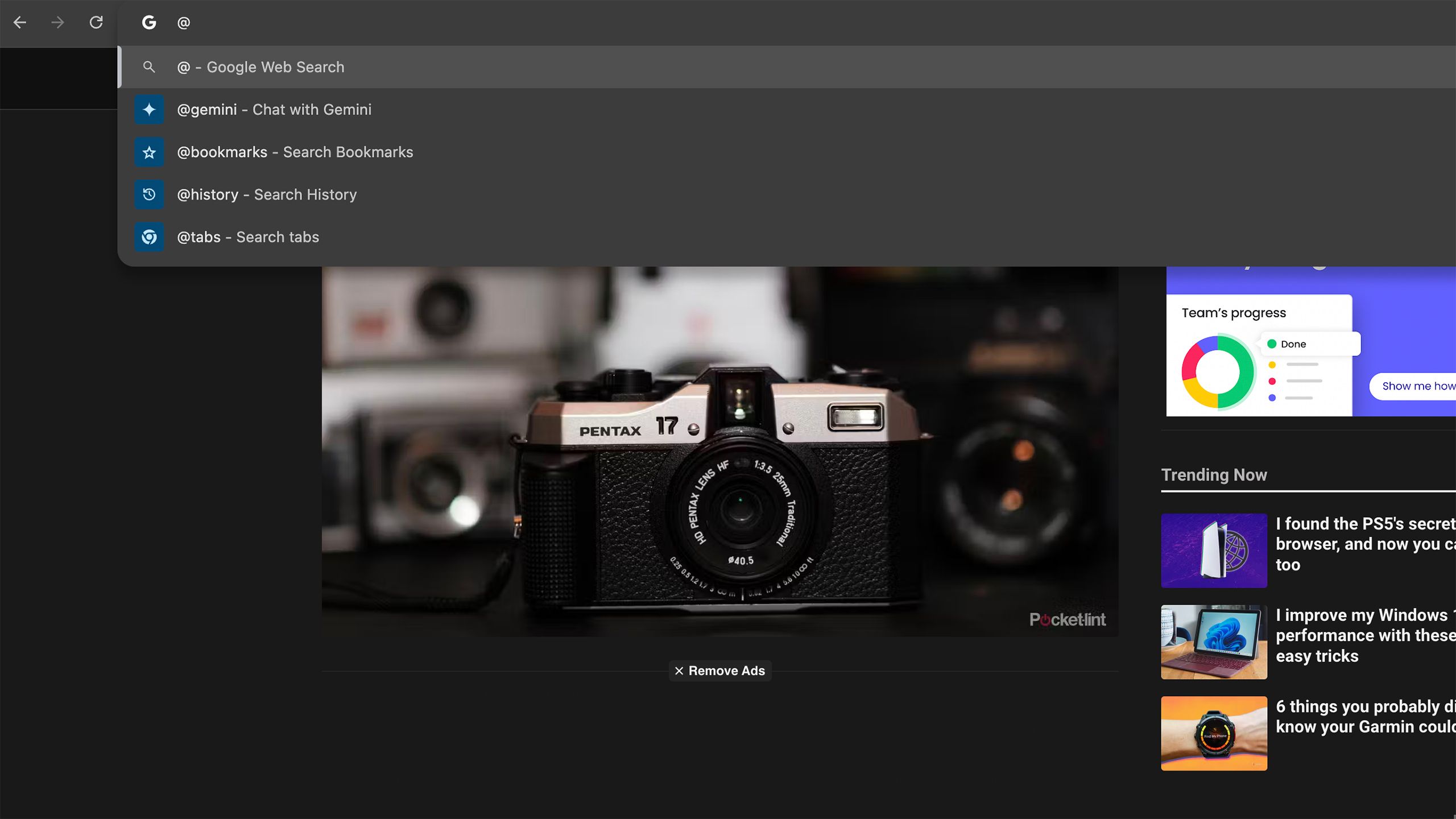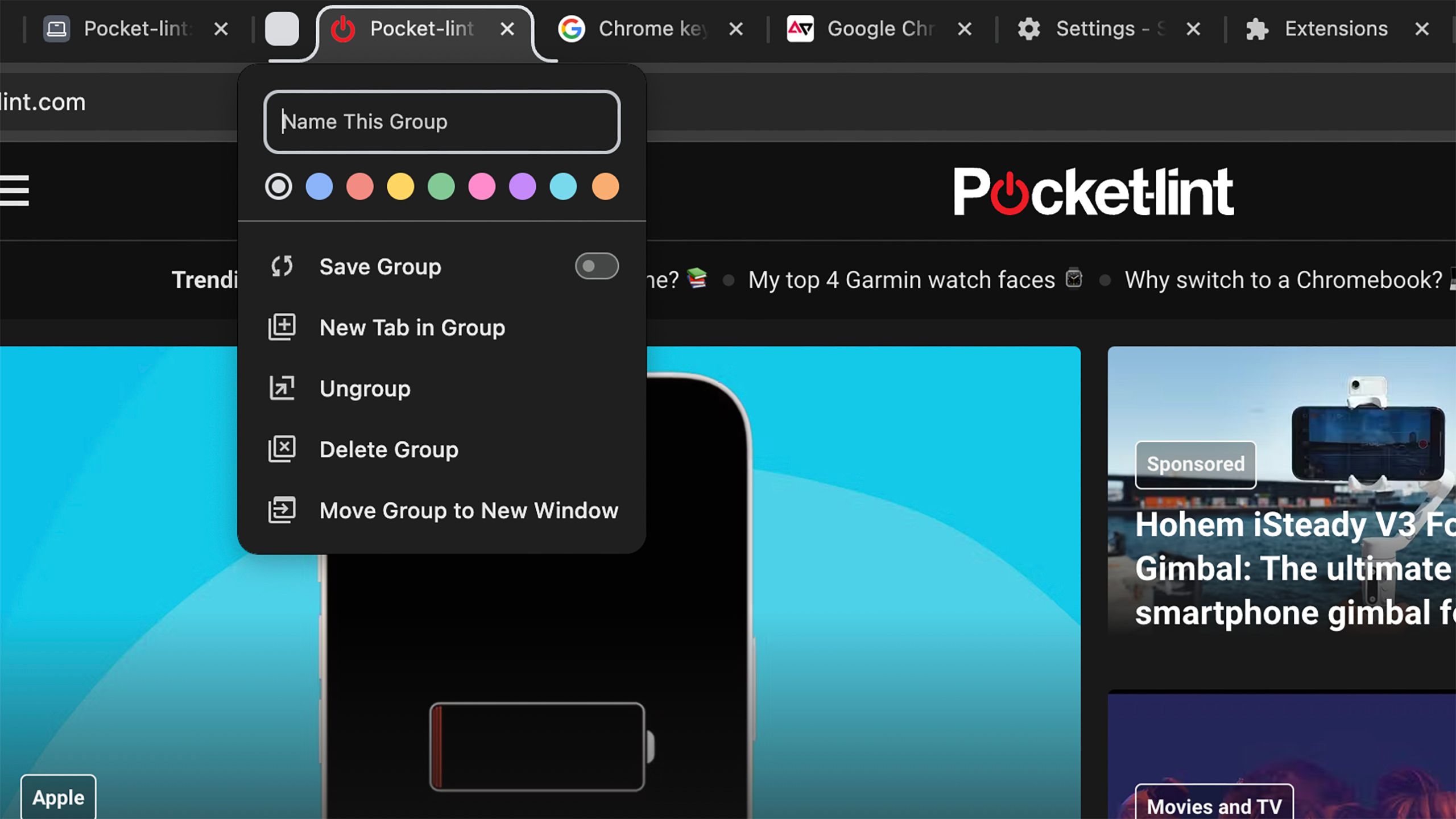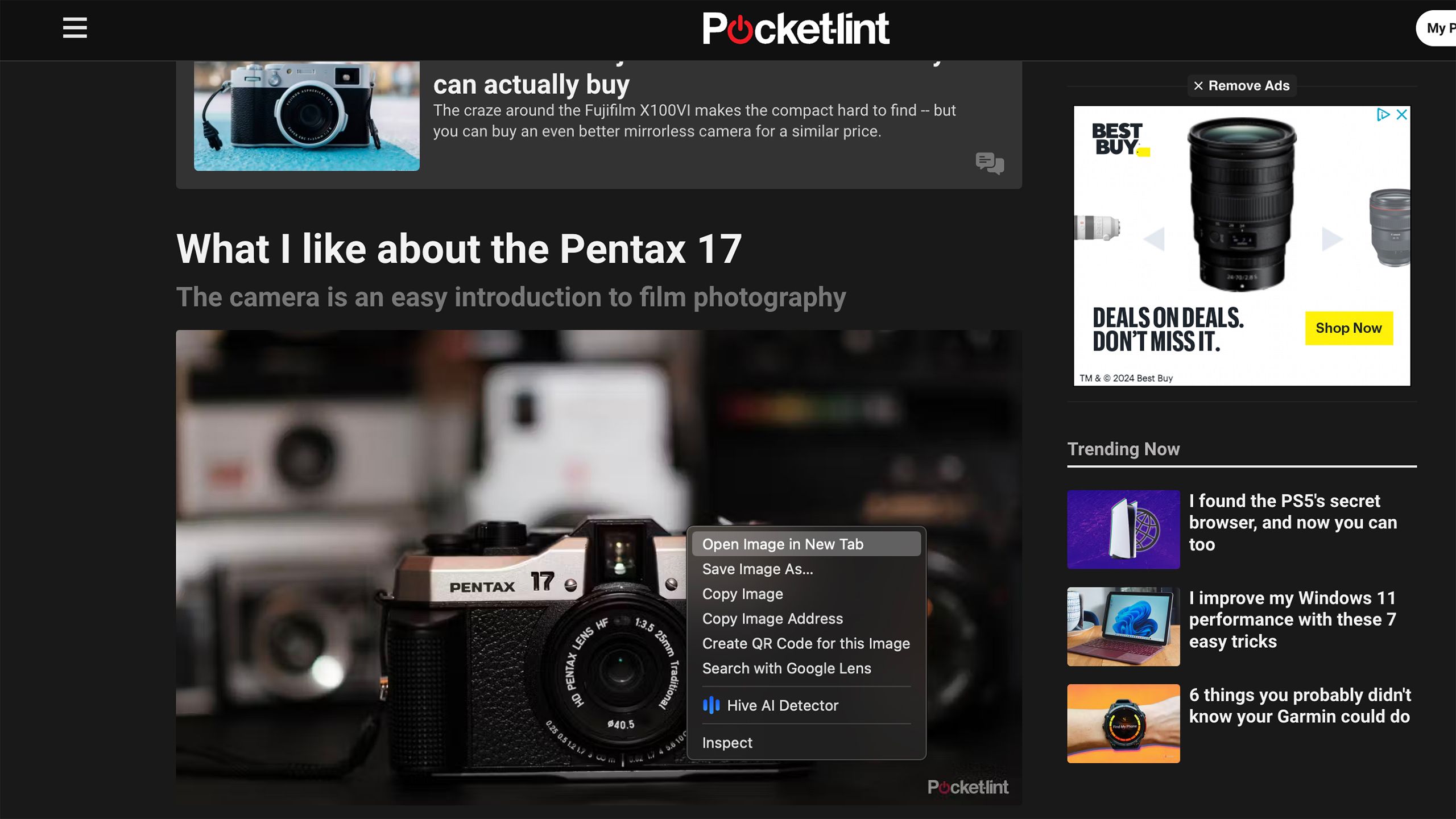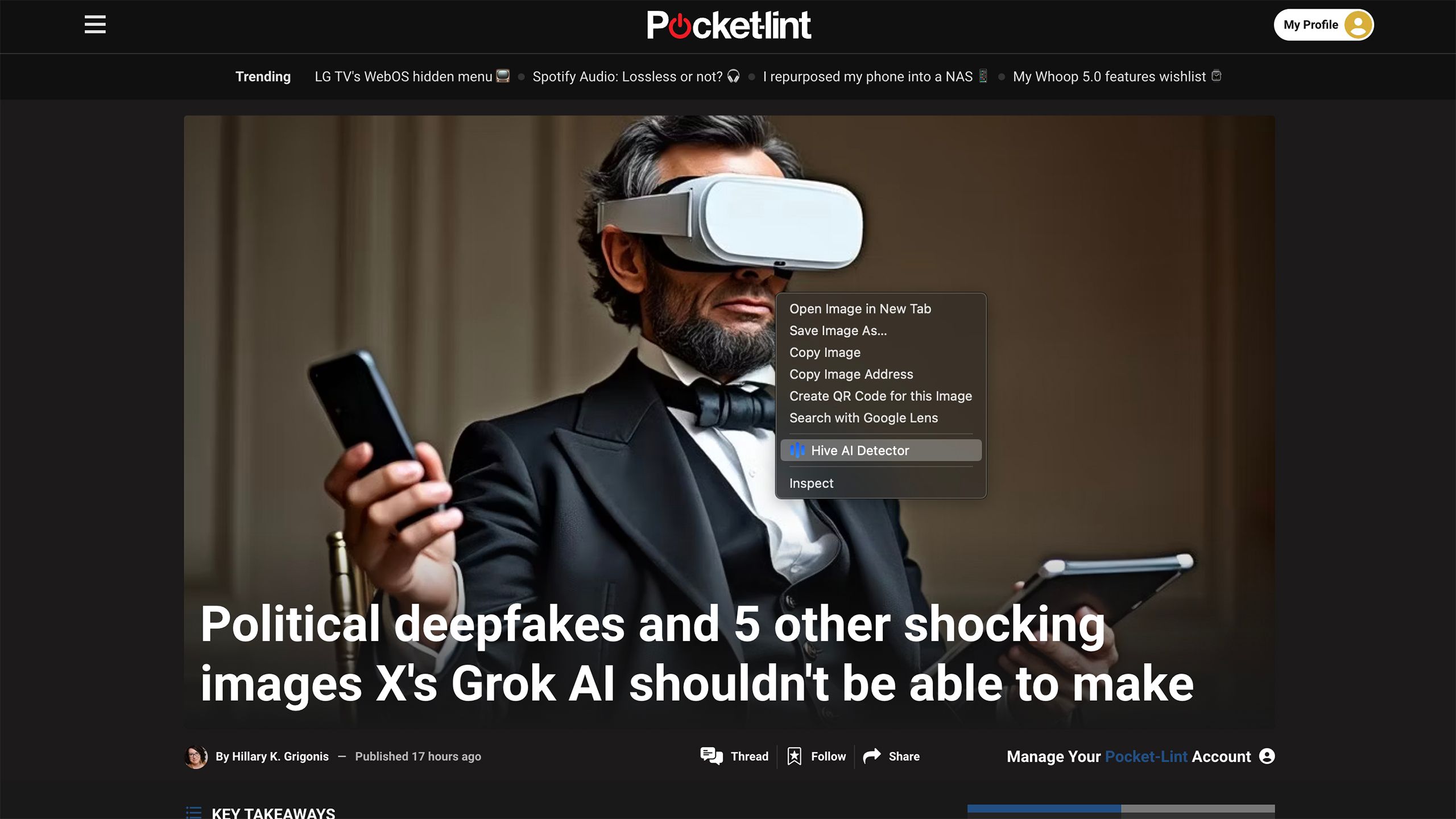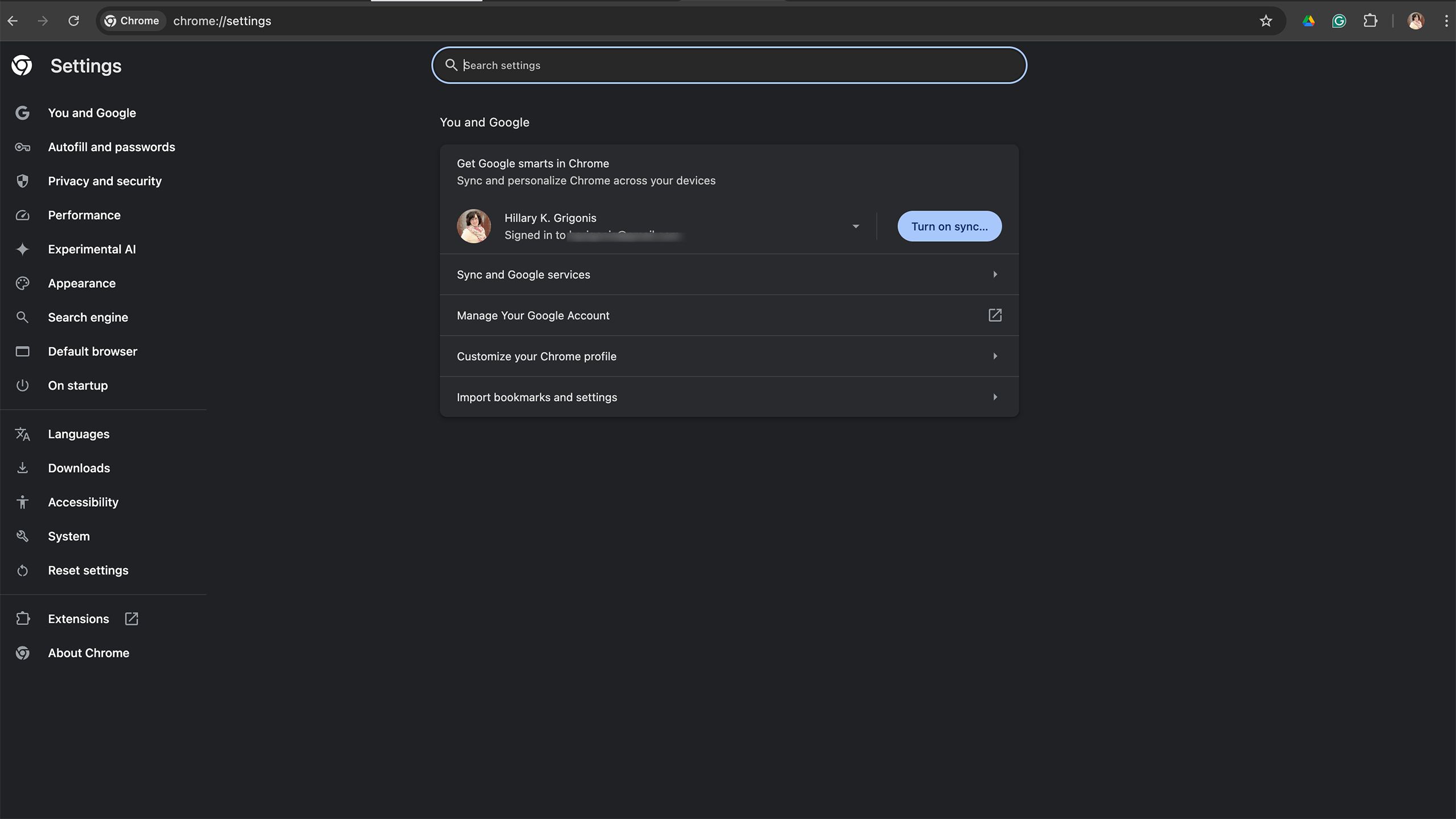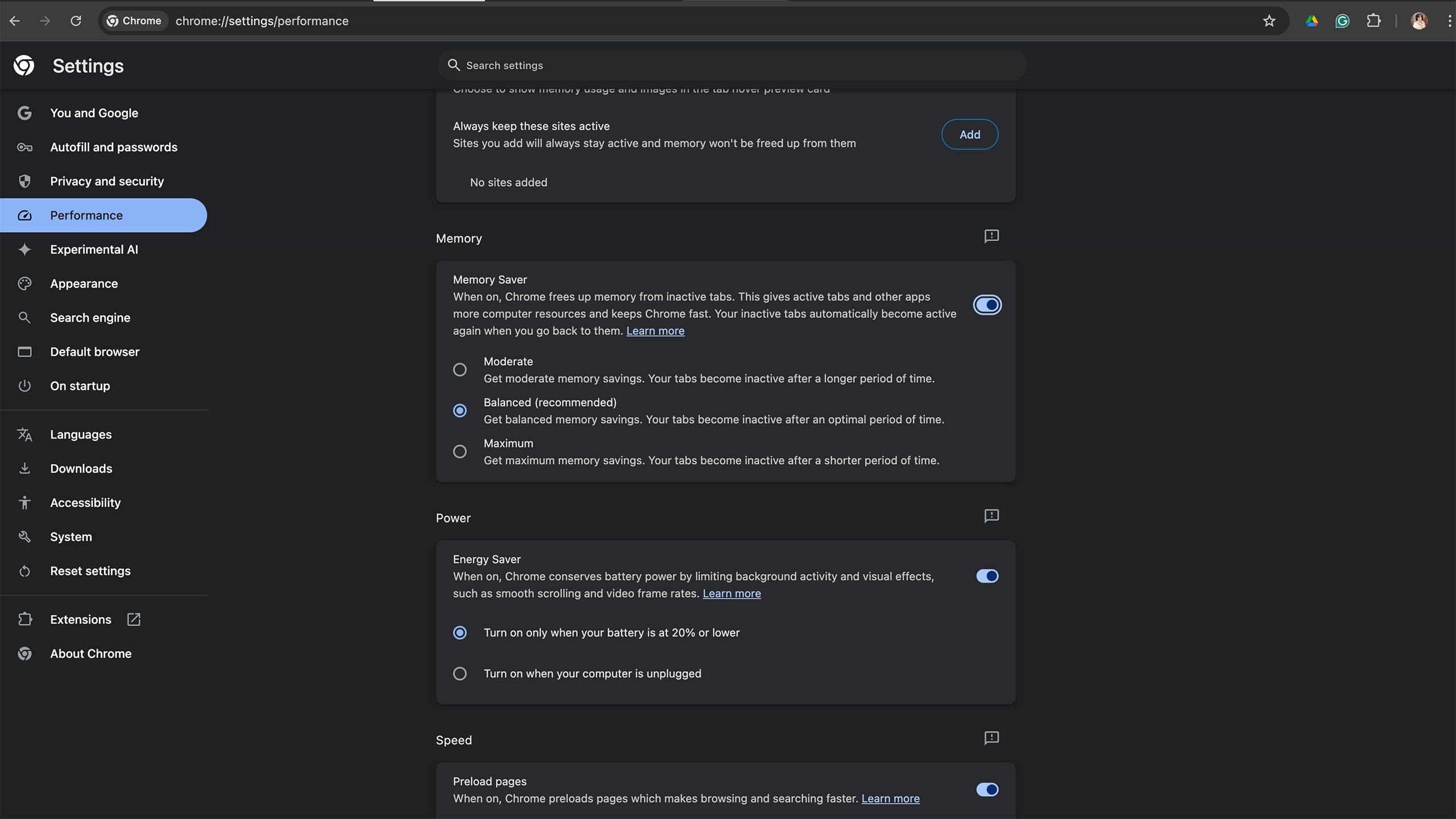Key Takeaways
- Customize startup pages by choosing to start where you left off or setting specific pages to open.
- Use profiles to separate work and personal settings, bookmarks, and history.
- Enhance browsing with hidden features like incognito mode, keyboard shortcuts, and Chrome Commands.
All browsers surf the web — but that doesn’t mean that all browsers are the same. Chrome is the choice for many because of its ability to seamlessly sync with other Google apps like Search, Maps and Gmail. But Google Chrome tips and tricks go well beyond the well-loved ability to search from the address bar. In fact, Google doesn’t even call it an address bar, but rather an Omnibar because it does more than house URLs.
I use Google Chrome for work and, by using a few hidden features, I can start and finish my workday just a bit faster. Using tools from extensions to profiles, I can customize the way the browser works, while keyboard shortcuts and hidden right-click menu tools help me work just a bit faster.
Try these 10 lesser-known Google Chrome tips to help you surf, browse, or work in a faster, more customized browser.
Google Chrome also works as a file browser, not just a web browser, and can open many of the different files on your device.
1 Start where you left off last time, or set your startup pages
Choose what you want Chrome to open first
By default, Google Chrome opens to a Google Search page. Customizing the page that opens first can save you some typing and a few seconds of time every time you relaunch the browser. But, there’s more than one way to customize your startup page or even pages plural.
The first option to customize Chrome’s startup is to select the websites that you want to open first, by default. If you always start on the same pages, this can be a big time-saver. The second option is to automatically start where you left off last time before you closed the browser. While resuming where you left off can save time, it’s a not-so-great option if you have a tendency to have too many tabs open simultaneously.
To choose what you see when you first open Chrome, navigate to the settings by clicking Chrome > Settings, or typing chrome://settings in the Omnibar. On the left-hand side, click On Startup. On this page, you can choose to continue where you left off, or open a specific page on startup.
If you choose the latter, you can manually add the pages or choose to use the tabs that are currently open as your startup pages.
2 Use profiles to separate bookmarks and settings
Separate work and pleasure quickly with custom profiles
If you want to customize your startup pages to open one set when you start your workday, but another when you’re browsing for pleasure, there’s another Chrome feature to note: Profiles. Chrome Profiles allow you to keep your settings, bookmarks, and history separate. While profiles are designed for sharing a device with others, the setting can also be a great hack for separating work and personal browsing.
To create a new profile, open Chrome. In the top toolbar, select Profile, then choose Add Profile. Login to your Google account if you want to sync your bookmarks and history, but you can also create a new profile without syncing it to an account. Follow the on-screen instructions to finish the setup process.
3 Go incognito
Incognito mode doesn’t track your browsing history
While remembering the webpages you visited from any device can make revisiting those sites easier, sometimes, you don’t want Google to remember where you’ve been. Maybe your roommate is a snoop, or you don’t want to see that WebMD search for that embarrassing rash in your history later. Whatever the reason, incognito mode is the answer. (Incognito mode won’t prohibit the websites that you visit or your school or employer from viewing your activity, however.)
Click on the three-dot menu icon in the upper right corner of Chrome (it’s located on lower right on the Chrome mobile app for iOS), then select New Incognito Window. Verify that the tab has the incognito icon (which looks like a detective’s hat with glasses below it) before starting any sensitive browsing.
4 Use keyboard shortcuts
C’mon, you can memorize more than Ctrl + C
Keyboard shortcuts can save time and digging through menus, which often means it’s worth memorizing the steps for your most-used features. Here are some of the most helpful keyboard shortcuts for Chrome:
- Open a new window: Ctrl + n / ⌘ + n
- Open a new tab: Ctrl + t / ⌘ + t
- Go to the next tab: Ctrl + Tab / ⌘ + Option + right arrow key
- Search the current page: Ctrl +f / ⌘ + f
- Open the bookmarks manager: Ctrl + Shift + o / ⌘ + option + b
- Open history: Ctrl + h / ⌘ + y
5 Customize your Omnibar
The Omnibar also works as a calculator and translator
The box that you type the URL into on Google Chrome is called an Omnibar because it does more than just navigate to web pages. If you’ve never typed anything besides .com addresses and search terms into that bar, you’re missing out on a few key features.
- Customize your search: Typing a term into the Omnibar instead of a website address brings up search results once you hit that enter key. But, if you don’t love Google Search, you can customize where this shortcut takes you. Click the three-dot menu, then settings, then choose Search Engine from the sidebar. By default, your search engine here will be listed as Google, but click the Change button and select from other popular options. If the search engine you want isn’t listed, click on Manage Search Engines and site search instead to choose a custom search engine.
- Use @commands to search a specific part of Chrome: If you type in a command before your search term, you can search things like your browser history and your open tabs, rather than conducting a general web search. Try starting a search with @bookmarks, @history, or @tabs. You can even use @Gemini to start a search with Google’s AI.
- Use the Omnibar as a calculator or for currency conversions: Type a math equation into the Omnibar, and the result will pop up before you even hit enter.
- Translate or define: Type translate or define before a word or phrase, and, if available, Chrome will display the answer before you hit enter.
6 Make your tabs work for you
Organize the chaos that is dozens of opened tabs
Tabs are a key piece of Chrome’s functionality, allowing you to browse and multitask without losing your place on another web page. But, there are a few hidden tricks that can help you get the most out of Chrome’s tabs.
- Create tab groups: Working with multiple tabs can quickly become messy. Using tab groups, you can color code and arrange your tabs based on themes, so you don’t have to click through 30 tabs to find the one that you want. Right-click on a tab, then select “Add to new group.” Then, you can name and color code the group. When you drag a tab group to reorganize, all the grouped tabs will stay together.
- Pin a tab in one spot: Pinning a tab will keep it in the same position, even after you open up more tabs. Right-click on the tab and select Pin.
- Mute: If you don’t want audio from one site interrupting what you’re listening to from another, mute the offending tab by right-clicking the tab and selecting mute.
7 Use Google Lens, Translate or search with a quick right-click
This shortcut hides key tools like Google Lens
Some of Google Chrome’s biggest tools are hidden inside the right-click menu. Right-clicking on text or an image can open up several shortcuts.
If you highlight and right-click on text, you can copy a link to that particular section, search Google for that exact phrase, or translate it to your default language.
Right-click on an image, and you can use Google Lens to find out more about that photo, for example, identifying the name of a plant or searching for a similar product.
8 Teach Chrome to do more with Extensions
From helpful to humorous, extensions are key to customizing Chrome
While Chrome has a number of built-in tools, extensions allow users to truly customize their browsers. Extensions range from the inherently useful, like saving directly to Google Drive, to the just plain fun, like having a virtual cat chase your mouse around the screen. You can use extensions to turn off the AI summaries in Google Search, to detect whether or not an image or text might be AI-generated, find coupon codes as you shop, or get the local weather quickly.
To find new extensions, browse them on the Chrome Web Store.
9 Access settings and features quickly using Chrome Commands
Type your way deep into Chrome settings quickly
While you can access Chrome’s Settings at any time by tapping the three-dot menu, using Chrome Commands can take you to exactly the page that you need. Chrome commands are settings shortcuts that you type into the Omnibar. These take you directly to the settings that you need, so you don’t have to click through the menu to get there. If you use a specific setting frequently, you can also bookmark the Chrome Command to use it regularly without memorization. Some key Chrome Commands include:
- Bookmarks: chrome://bookmarks/
- History: chrome://history/
- Settings: chrome://settings
- Privacy: chrome://settings/privacy
- Appearance: chrome://settings/appearance
- Search: chrome://settings/search
- Extensions: chrome://extensions/
- Check for updates: chrome://settings/help
- Experimental features: chrome://flags/
10 Improve performance with Memory Saver
Multi-tab lovers should turn this feature on for faster loads and longer battery life
Using multiple open tabs can bog down your device, causing slower performance. But, Chrome’s Memory Saver turns off the tabs that you aren’t using to improve speed. Once you click on an inactive tab, it becomes active again by default. Besides improving performance, this can also help battery life if you’re using Chrome on a laptop. This works by pausing a page once it has been inactive for a set amount of time, though this excludes tabs with audio playing, notifications, and partially filled forms.
To turn this feature on, go to the three-dot menu, then settings, then performance. Toggle on Memory Saver.
Trending Products

Cooler Master MasterBox Q300L Micro-ATX Tower with Magnetic Design Dust Filter, Transparent Acrylic Side Panel, Adjustable I/O & Fully Ventilated Airflow, Black (MCB-Q300L-KANN-S00)

ASUS TUF Gaming GT301 ZAKU II Edition ATX mid-Tower Compact case with Tempered Glass Side Panel, Honeycomb Front Panel…

ASUS TUF Gaming GT501 Mid-Tower Computer Case for up to EATX Motherboards with USB 3.0 Front Panel Cases GT501/GRY/WITH Handle

be quiet! Pure Base 500DX ATX Mid Tower PC case | ARGB | 3 Pre-Installed Pure Wings 2 Fans | Tempered Glass Window | Black | BGW37

ASUS ROG Strix Helios GX601 White Edition RGB Mid-Tower Computer Case for ATX/EATX Motherboards with tempered glass, aluminum frame, GPU braces, 420mm radiator support and Aura Sync

CORSAIR 7000D AIRFLOW Full-Tower ATX PC Case â High-Airflow Front Panel â Spacious Interior â Easy Cable Management â 3x 140mm AirGuide Fans with PWM Repeater Included â Black