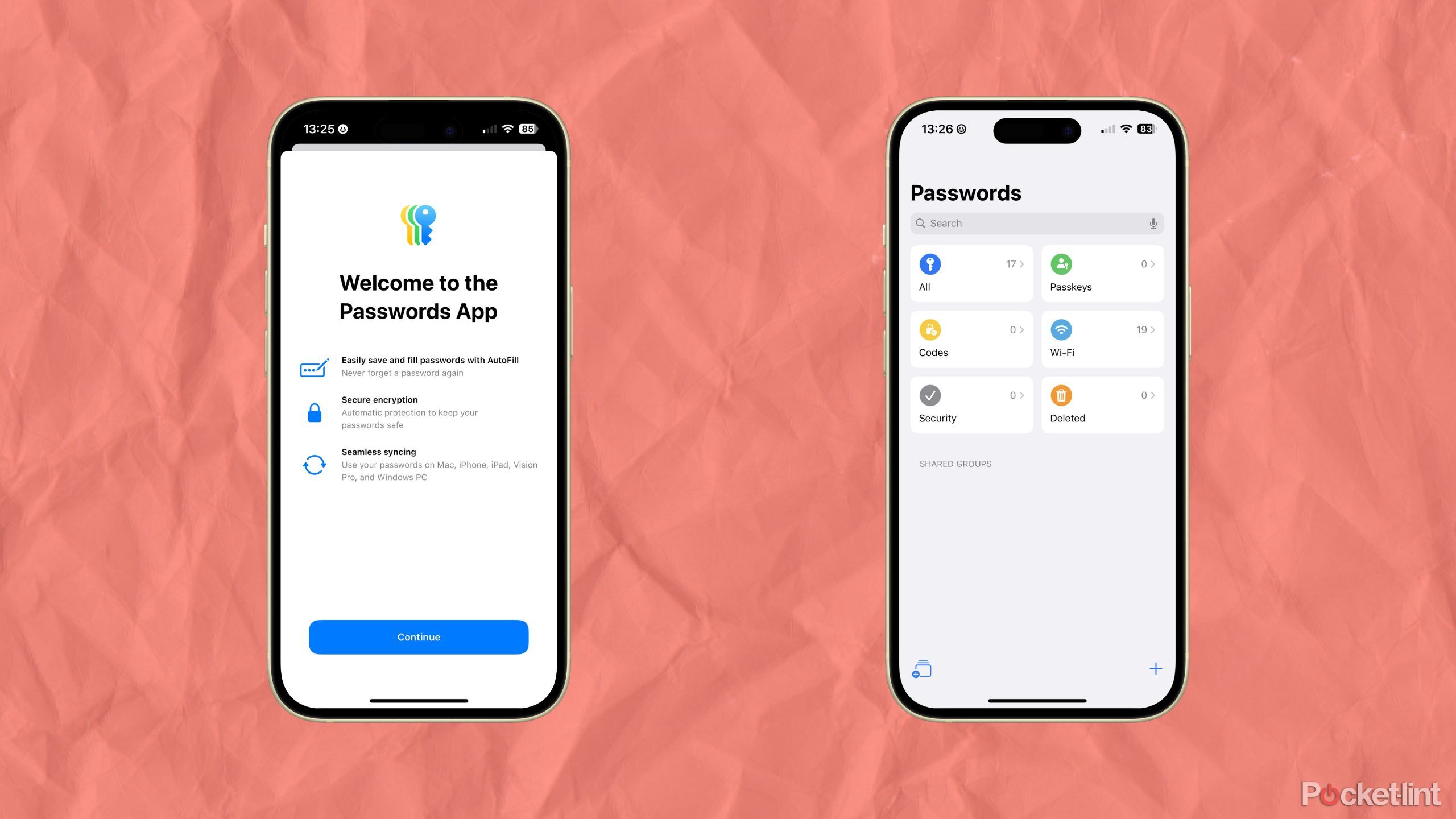Key Takeaways
- Passwords app is a convenient merge of Apple’s password management tools.
- Apple Keychain users will seamlessly transition to the new app.
- Importing passwords requires macOS Sequoia and a .csv file from your current password manager.
The public betas for Apple’s latest major software updates, such as iOS 18 and macOS Sequoia , have been out for about a month now. One of the most anticipated changes coming to almost the entire Apple lineup has been the Passwords app , which is the pre-existing Apple password management all rolled into one central app. With the betas now widely available, the Passwords app is officially usable.
In typical Apple fashion, it’s easy enough to get the ball rolling with Apple Passwords. However, for those not already using Apple’s built-in password Keychain features, there may be a couple of obstacles between you and using the new software. But, with a few simple steps, you’ll be up and running in no time.
Related
Apple’s Passwords app shouldn’t replace 1Password
Even with Apple’s dedicated Passwords app coming in iOS 18, 1Password continues to reign supreme in the password management space.
What to expect when you open the app for the first time
Simple setup for Apple Keychain users
Upon opening the Passwords app for the first time, you’ll be met with a brief screen telling you what to expect out of the app, as well as prompts to set up notifications and autofill. If you’re already utilizing Apple’s Keychain, you’ll already see your passwords section filled with plenty of logins for the various services you use. Even if you don’t use Apple’s Keychain, you’ll also see a section for Wi-Fi passwords that will be filled with a record of every Wi-Fi password you’ve entered on your phone.
You can only import passwords in the Mac version of the Passwords app.
For pre-existing Apple Keychain users, there’s really no further set-up needed. For anyone using a different password manager, such as 1Password or Proton Pass, you need to do a little more legwork. At the moment, there isn’t the ability to import passwords from another service into Apple Passwords on an iPhone or an iPad. The only way to import passwords is on the Mac version of the Passwords app.
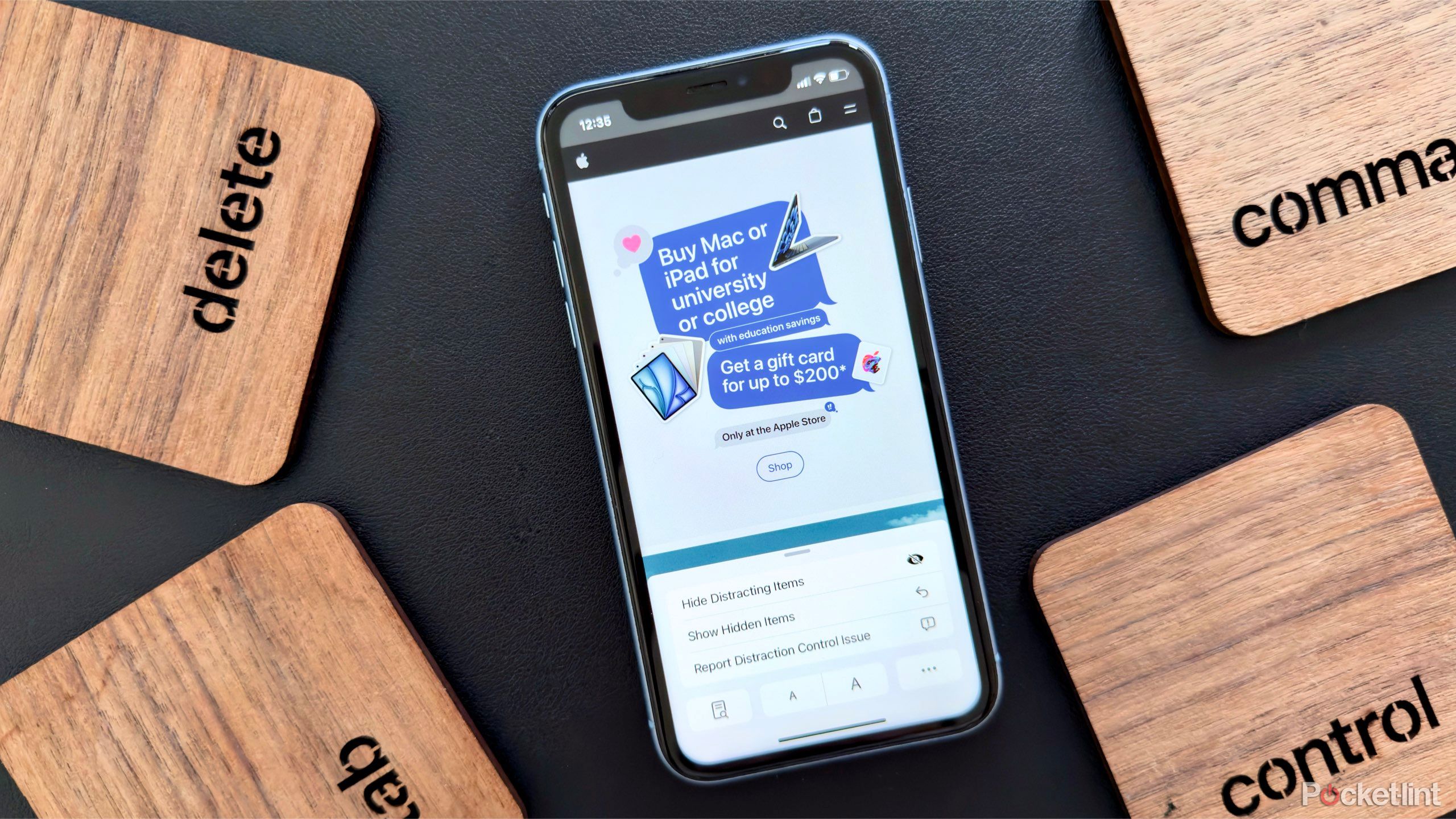
Related
Is iOS 18 introducing its own ad-blocker?
iOS 18 is bringing a feature called Hide Distracting Items to Safari — here’s what we know.
How to import passwords into the Passwords app
As it stands right now, you’ll need a Mac
Importing your passwords from another password manager into the new Passwords app isn’t too much of a hassle, you’ll just need a few things. From the top, you need a Mac running macOS Sequoia. As of the fourth public iOS 18 beta, there’s no way to import passwords from a separate password manager into Apple’s Passwords app.
When opening Passwords on Mac for the first time, you’ll get a pop-up to import your passwords.
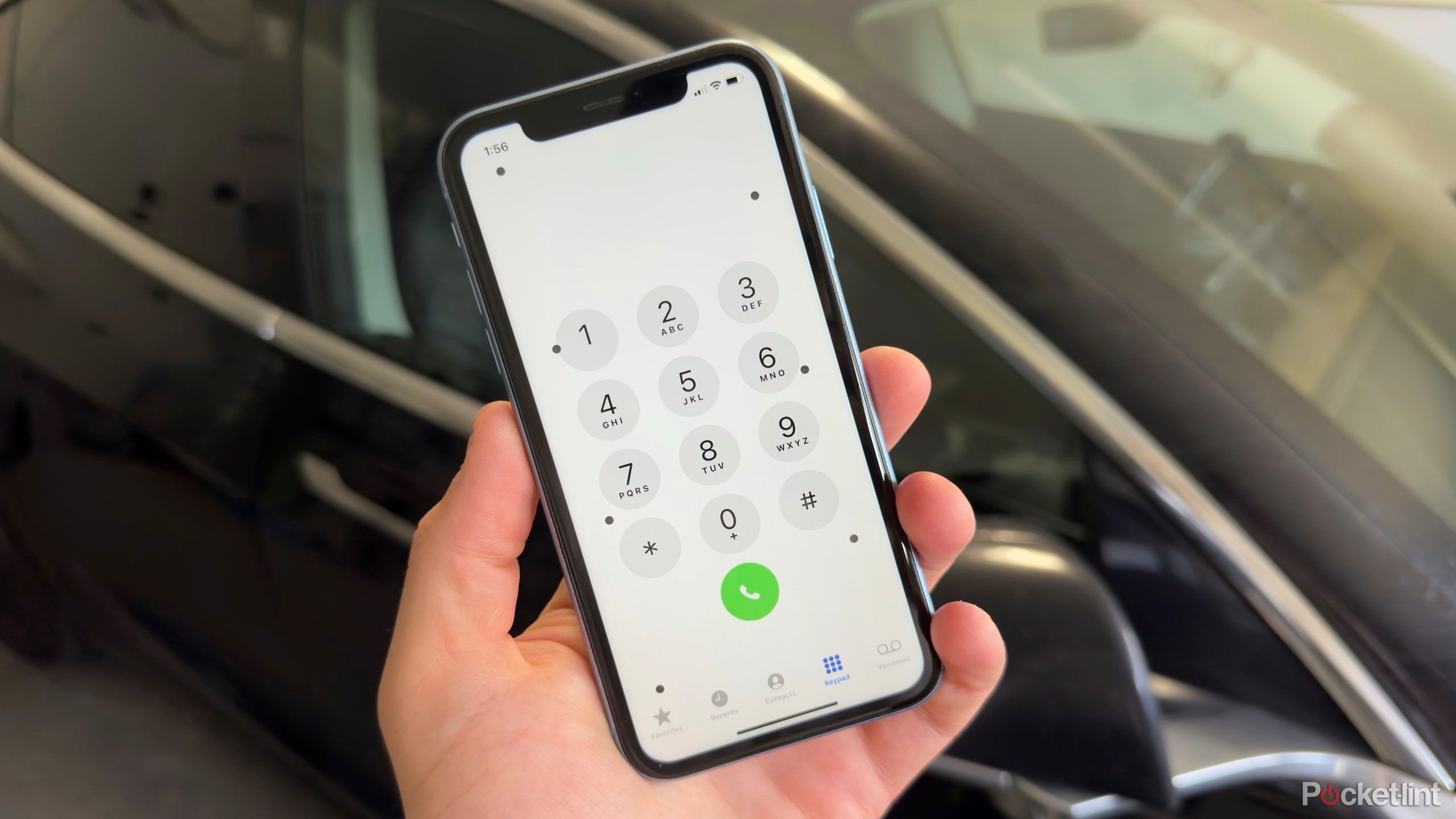
Related
Never barf in the car again thanks to iOS 18’s motion sickness features
iOS 18 introduces a new feature that aims to reduce motion sickness by displaying moving dots that align with your car’s movement.
With macOS Sequoia loaded up, the only other thing you’ll need to import your passwords into the Passwords app is a .csv from your current password manager. This can usually be downloaded from your current password manager. With the .csv downloaded, the rest of the process is very simple:
- Open the Passwords app.
- In the menu bar, click File.
- Beneath File, select Import Passwords.
- In the pop-up window, select Choose File.
- Navigate Finder and select the .csv from your current password manager.
Once you’ve selected your .csv, Passwords will prompt you to review any passwords and usernames it might have had trouble importing. It’s also worth double-checking all of your imported passwords, just to make sure everything has migrated correctly. Once you’re sure everything has carried over correctly, you’re all set to begin using Apple Passwords.
Make sure to delete the .csv containing your passwords after you’ve imported them.
The final step you should take after importing your passwords is to make sure that you delete your .csv file. The .csv file from your previous password manager is a plaintext document containing all the logins you have within your password manager. Out of an abundance of caution, you should make sure that the file only exists for as long as it needs to, and not a second more.

Related
Europe is about to get an iOS feature we’ve all been waiting for
An easy way to swap your default apps in iOS is on the way, but it’s regrettably only for the European market at this time.
Trending Products

Cooler Master MasterBox Q300L Micro-ATX Tower with Magnetic Design Dust Filter, Transparent Acrylic Side Panel, Adjustable I/O & Fully Ventilated Airflow, Black (MCB-Q300L-KANN-S00)

ASUS TUF Gaming GT301 ZAKU II Edition ATX mid-Tower Compact case with Tempered Glass Side Panel, Honeycomb Front Panel…

ASUS TUF Gaming GT501 Mid-Tower Computer Case for up to EATX Motherboards with USB 3.0 Front Panel Cases GT501/GRY/WITH Handle

be quiet! Pure Base 500DX ATX Mid Tower PC case | ARGB | 3 Pre-Installed Pure Wings 2 Fans | Tempered Glass Window | Black | BGW37

ASUS ROG Strix Helios GX601 White Edition RGB Mid-Tower Computer Case for ATX/EATX Motherboards with tempered glass, aluminum frame, GPU braces, 420mm radiator support and Aura Sync

CORSAIR 7000D AIRFLOW Full-Tower ATX PC Case â High-Airflow Front Panel â Spacious Interior â Easy Cable Management â 3x 140mm AirGuide Fans with PWM Repeater Included â Black